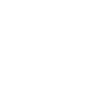Staging
v0.5.1
v0.5.1
https://github.com/python/cpython
Tip revision: 86f5bf6be9f3d21ebdf1aa991927f56971342362 authored by Anthony Baxter on 17 August 2006, 00:38:04 UTC
Branching release25-maint. All further 2.5 releases (including the release candidates,
Branching release25-maint. All further 2.5 releases (including the release candidates,
Tip revision: 86f5bf6
windows.tex
\chapter{Building C and \Cpp{} Extensions on Windows%
\label{building-on-windows}}
This chapter briefly explains how to create a Windows extension module
for Python using Microsoft Visual \Cpp, and follows with more
detailed background information on how it works. The explanatory
material is useful for both the Windows programmer learning to build
Python extensions and the \UNIX{} programmer interested in producing
software which can be successfully built on both \UNIX{} and Windows.
Module authors are encouraged to use the distutils approach for
building extension modules, instead of the one described in this
section. You will still need the C compiler that was used to build
Python; typically Microsoft Visual \Cpp.
\begin{notice}
This chapter mentions a number of filenames that include an encoded
Python version number. These filenames are represented with the
version number shown as \samp{XY}; in practive, \character{X} will
be the major version number and \character{Y} will be the minor
version number of the Python release you're working with. For
example, if you are using Python 2.2.1, \samp{XY} will actually be
\samp{22}.
\end{notice}
\section{A Cookbook Approach \label{win-cookbook}}
There are two approaches to building extension modules on Windows,
just as there are on \UNIX: use the
\ulink{\module{distutils}}{../lib/module-distutils.html} package to
control the build process, or do things manually. The distutils
approach works well for most extensions; documentation on using
\ulink{\module{distutils}}{../lib/module-distutils.html} to build and
package extension modules is available in
\citetitle[../dist/dist.html]{Distributing Python Modules}. This
section describes the manual approach to building Python extensions
written in C or \Cpp.
To build extensions using these instructions, you need to have a copy
of the Python sources of the same version as your installed Python.
You will need Microsoft Visual \Cpp{} ``Developer Studio''; project
files are supplied for V\Cpp{} version 7.1, but you can use older
versions of V\Cpp. Notice that you should use the same version of
V\Cpp that was used to build Python itself. The example files
described here are distributed with the Python sources in the
\file{PC\textbackslash example_nt\textbackslash} directory.
\begin{enumerate}
\item
\strong{Copy the example files}\\
The \file{example_nt} directory is a subdirectory of the \file{PC}
directory, in order to keep all the PC-specific files under the
same directory in the source distribution. However, the
\file{example_nt} directory can't actually be used from this
location. You first need to copy or move it up one level, so that
\file{example_nt} is a sibling of the \file{PC} and \file{Include}
directories. Do all your work from within this new location.
\item
\strong{Open the project}\\
From V\Cpp, use the \menuselection{File \sub Open Solution}
dialog (not \menuselection{File \sub Open}!). Navigate to and
select the file \file{example.sln}, in the \emph{copy} of the
\file{example_nt} directory you made above. Click Open.
\item
\strong{Build the example DLL}\\
In order to check that everything is set up right, try building:
\begin{enumerate}
\item
Select a configuration. This step is optional. Choose
\menuselection{Build \sub Configuration Manager \sub Active
Solution Configuration} and select either \guilabel{Release}
or\guilabel{Debug}. If you skip this step,
V\Cpp{} will use the Debug configuration by default.
\item
Build the DLL. Choose \menuselection{Build \sub Build
Solution}. This creates all intermediate and result files in
a subdirectory called either \file{Debug} or \file{Release},
depending on which configuration you selected in the preceding
step.
\end{enumerate}
\item
\strong{Testing the debug-mode DLL}\\
Once the Debug build has succeeded, bring up a DOS box, and change
to the \file{example_nt\textbackslash Debug} directory. You
should now be able to repeat the following session (\code{C>} is
the DOS prompt, \code{>>>} is the Python prompt; note that
build information and various debug output from Python may not
match this screen dump exactly):
\begin{verbatim}
C>..\..\PCbuild\python_d
Adding parser accelerators ...
Done.
Python 2.2 (#28, Dec 19 2001, 23:26:37) [MSC 32 bit (Intel)] on win32
Type "copyright", "credits" or "license" for more information.
>>> import example
[4897 refs]
>>> example.foo()
Hello, world
[4903 refs]
>>>
\end{verbatim}
Congratulations! You've successfully built your first Python
extension module.
\item
\strong{Creating your own project}\\
Choose a name and create a directory for it. Copy your C sources
into it. Note that the module source file name does not
necessarily have to match the module name, but the name of the
initialization function should match the module name --- you can
only import a module \module{spam} if its initialization function
is called \cfunction{initspam()}, and it should call
\cfunction{Py_InitModule()} with the string \code{"spam"} as its
first argument (use the minimal \file{example.c} in this directory
as a guide). By convention, it lives in a file called
\file{spam.c} or \file{spammodule.c}. The output file should be
called \file{spam.dll} or \file{spam.pyd} (the latter is supported
to avoid confusion with a system library \file{spam.dll} to which
your module could be a Python interface) in Release mode, or
\file{spam_d.dll} or \file{spam_d.pyd} in Debug mode.
Now your options are:
\begin{enumerate}
\item Copy \file{example.sln} and \file{example.vcproj}, rename
them to \file{spam.*}, and edit them by hand, or
\item Create a brand new project; instructions are below.
\end{enumerate}
In either case, copy \file{example_nt\textbackslash example.def}
to \file{spam\textbackslash spam.def}, and edit the new
\file{spam.def} so its second line contains the string
`\code{initspam}'. If you created a new project yourself, add the
file \file{spam.def} to the project now. (This is an annoying
little file with only two lines. An alternative approach is to
forget about the \file{.def} file, and add the option
\programopt{/export:initspam} somewhere to the Link settings, by
manually editing the setting in Project Properties dialog).
\item
\strong{Creating a brand new project}\\
Use the \menuselection{File \sub New \sub Project} dialog to
create a new Project Workspace. Select \guilabel{Visual C++
Projects/Win32/ Win32 Project}, enter the name (\samp{spam}), and
make sure the Location is set to parent of the \file{spam}
directory you have created (which should be a direct subdirectory
of the Python build tree, a sibling of \file{Include} and
\file{PC}). Select Win32 as the platform (in my version, this is
the only choice). Make sure the Create new workspace radio button
is selected. Click OK.
You should now create the file \file{spam.def} as instructed in
the previous section. Add the source files to the project, using
\menuselection{Project \sub Add Existing Item}. Set the pattern to
\code{*.*} and select both \file{spam.c} and \file{spam.def} and
click OK. (Inserting them one by one is fine too.)
Now open the \menuselection{Project \sub spam properties} dialog.
You only need to change a few settings. Make sure \guilabel{All
Configurations} is selected from the \guilabel{Settings for:}
dropdown list. Select the C/\Cpp{} tab. Choose the General
category in the popup menu at the top. Type the following text in
the entry box labeled \guilabel{Additional Include Directories}:
\begin{verbatim}
..\Include,..\PC
\end{verbatim}
Then, choose the General category in the Linker tab, and enter
\begin{verbatim}
..\PCbuild
\end{verbatim}
in the text box labelled \guilabel{Additional library Directories}.
Now you need to add some mode-specific settings:
Select \guilabel{Release} in the \guilabel{Configuration}
dropdown list. Choose the \guilabel{Link} tab, choose the
\guilabel{Input} category, and append \code{pythonXY.lib} to the
list in the \guilabel{Additional Dependencies} box.
Select \guilabel{Debug} in the \guilabel{Configuration} dropdown
list, and append \code{pythonXY_d.lib} to the list in the
\guilabel{Additional Dependencies} box. Then click the C/\Cpp{}
tab, select \guilabel{Code Generation}, and select
\guilabel{Multi-threaded Debug DLL} from the \guilabel{Runtime
library} dropdown list.
Select \guilabel{Release} again from the \guilabel{Configuration}
dropdown list. Select \guilabel{Multi-threaded DLL} from the
\guilabel{Runtime library} dropdown list.
\end{enumerate}
If your module creates a new type, you may have trouble with this line:
\begin{verbatim}
PyObject_HEAD_INIT(&PyType_Type)
\end{verbatim}
Change it to:
\begin{verbatim}
PyObject_HEAD_INIT(NULL)
\end{verbatim}
and add the following to the module initialization function:
\begin{verbatim}
MyObject_Type.ob_type = &PyType_Type;
\end{verbatim}
Refer to section~3 of the
\citetitle[http://www.python.org/doc/FAQ.html]{Python FAQ} for details
on why you must do this.
\section{Differences Between \UNIX{} and Windows
\label{dynamic-linking}}
\sectionauthor{Chris Phoenix}{cphoenix@best.com}
\UNIX{} and Windows use completely different paradigms for run-time
loading of code. Before you try to build a module that can be
dynamically loaded, be aware of how your system works.
In \UNIX, a shared object (\file{.so}) file contains code to be used by the
program, and also the names of functions and data that it expects to
find in the program. When the file is joined to the program, all
references to those functions and data in the file's code are changed
to point to the actual locations in the program where the functions
and data are placed in memory. This is basically a link operation.
In Windows, a dynamic-link library (\file{.dll}) file has no dangling
references. Instead, an access to functions or data goes through a
lookup table. So the DLL code does not have to be fixed up at runtime
to refer to the program's memory; instead, the code already uses the
DLL's lookup table, and the lookup table is modified at runtime to
point to the functions and data.
In \UNIX, there is only one type of library file (\file{.a}) which
contains code from several object files (\file{.o}). During the link
step to create a shared object file (\file{.so}), the linker may find
that it doesn't know where an identifier is defined. The linker will
look for it in the object files in the libraries; if it finds it, it
will include all the code from that object file.
In Windows, there are two types of library, a static library and an
import library (both called \file{.lib}). A static library is like a
\UNIX{} \file{.a} file; it contains code to be included as necessary.
An import library is basically used only to reassure the linker that a
certain identifier is legal, and will be present in the program when
the DLL is loaded. So the linker uses the information from the
import library to build the lookup table for using identifiers that
are not included in the DLL. When an application or a DLL is linked,
an import library may be generated, which will need to be used for all
future DLLs that depend on the symbols in the application or DLL.
Suppose you are building two dynamic-load modules, B and C, which should
share another block of code A. On \UNIX, you would \emph{not} pass
\file{A.a} to the linker for \file{B.so} and \file{C.so}; that would
cause it to be included twice, so that B and C would each have their
own copy. In Windows, building \file{A.dll} will also build
\file{A.lib}. You \emph{do} pass \file{A.lib} to the linker for B and
C. \file{A.lib} does not contain code; it just contains information
which will be used at runtime to access A's code.
In Windows, using an import library is sort of like using \samp{import
spam}; it gives you access to spam's names, but does not create a
separate copy. On \UNIX, linking with a library is more like
\samp{from spam import *}; it does create a separate copy.
\section{Using DLLs in Practice \label{win-dlls}}
\sectionauthor{Chris Phoenix}{cphoenix@best.com}
Windows Python is built in Microsoft Visual \Cpp; using other
compilers may or may not work (though Borland seems to). The rest of
this section is MSV\Cpp{} specific.
When creating DLLs in Windows, you must pass \file{pythonXY.lib} to
the linker. To build two DLLs, spam and ni (which uses C functions
found in spam), you could use these commands:
\begin{verbatim}
cl /LD /I/python/include spam.c ../libs/pythonXY.lib
cl /LD /I/python/include ni.c spam.lib ../libs/pythonXY.lib
\end{verbatim}
The first command created three files: \file{spam.obj},
\file{spam.dll} and \file{spam.lib}. \file{Spam.dll} does not contain
any Python functions (such as \cfunction{PyArg_ParseTuple()}), but it
does know how to find the Python code thanks to \file{pythonXY.lib}.
The second command created \file{ni.dll} (and \file{.obj} and
\file{.lib}), which knows how to find the necessary functions from
spam, and also from the Python executable.
Not every identifier is exported to the lookup table. If you want any
other modules (including Python) to be able to see your identifiers,
you have to say \samp{_declspec(dllexport)}, as in \samp{void
_declspec(dllexport) initspam(void)} or \samp{PyObject
_declspec(dllexport) *NiGetSpamData(void)}.
Developer Studio will throw in a lot of import libraries that you do
not really need, adding about 100K to your executable. To get rid of
them, use the Project Settings dialog, Link tab, to specify
\emph{ignore default libraries}. Add the correct
\file{msvcrt\var{xx}.lib} to the list of libraries.