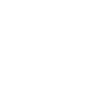Staging
v0.5.1
v0.5.1
https://github.com/python/cpython
Tip revision: 73cdff47b2ff80e38da49bb42e68646ae1d4f190 authored by Anthony Baxter on 23 March 2006, 02:49:35 UTC
take 3
take 3
Tip revision: 73cdff4
using.tex
\chapter{Using Python on a Macintosh \label{using}}
\sectionauthor{Bob Savage}{bobsavage@mac.com}
Python on a Macintosh running Mac OS X is in principle very similar to
Python on any other \UNIX platform, but there are a number of additional
features such as the IDE and the Package Manager that are worth pointing out.
Python on Mac OS 9 or earlier can be quite different from Python on
Unix or Windows, but is beyond the scope of this manual, as that platform
is no longer supported, starting with Python 2.4. See
\url{http://www.cwi.nl/\textasciitilde jack/macpython} for installers
for the latest 2.3 release for Mac OS 9 and related documentation.
\section{Getting and Installing MacPython \label{getting-OSX}}
Mac OS X 10.3 comes with Python 2.3 pre-installed by Apple.
This installation does not come with the IDE and other additions, however,
so to get these you need to install the \program{MacPython for Panther additions}
from the MacPython website, \url{http://www.cwi.nl/\textasciitilde jack/macpython}.
For MacPython 2.4, or for any MacPython on earlier releases of Mac OS X,
you need to install a full distribution from the same website.
What you get after installing is a number of things:
\begin{itemize}
\item A \file{MacPython-2.3} folder in your \file{Applications}
folder. In here you find the PythonIDE Integrated Development Environment;
PythonLauncher, which handles double-clicking Python scripts from
the Finder; and the Package Manager.
\item A fairly standard \UNIX{} commandline Python interpreter in
\file{/usr/local/bin/python}, but without the usual
\file{/usr/local/lib/python}.
\item A framework \file{/Library/Frameworks/Python.framework}, where
all the action really is, but which you usually do not have to be aware of.
\end{itemize}
To uninstall MacPython you can simply remove these three things.
If you use the ``additions'' installer to install on top of an existing
Apple-Python you will not get the framework and the commandline interpreter,
as they have been installed by Apple already, in
\file{/System/Library/Frameworks/Python.framework} and
\file{/usr/bin/python}, respectively. You should in principle never modify
or delete these, as they are Apple-controlled and may be used by Apple- or
third-party software.
PythonIDE contains an Apple Help Viewer book called "MacPython Help"
which you can access through its help menu. If you are completely new to
Python you should start reading the IDE introduction in that document.
If you are familiar with Python on other \UNIX{} platforms you should
read the section on running Python scripts from the \UNIX{} shell.
\subsection{How to run a Python script}
Your best way to get started with Python on Mac OS X is through the PythonIDE
integrated development environment, see section \ref{IDE} and use the Help
menu when the IDE is running.
If you want to run Python scripts from the Terminal window command line
or from the Finder you first need an editor to create your script.
Mac OS X comes with a number of standard \UNIX{} command line editors,
\program{vim} and \program{emacs} among them. If you want a more Mac-like
editor \program{BBEdit} or \program{TextWrangler} from Bare Bones Software
(see \url{http://www.barebones.com/products/bbedit/index.shtml}) are
good choices. \program{AppleWorks} or any other
word processor that can save files in ASCII is also a possibility, including
\program{TextEdit} which is included with OS X.
To run your script from the Terminal window you must make sure that
\file{/usr/local/bin} is in your shell search path.
To run your script from the Finder you have two options:
\begin{itemize}
\item Drag it to \program{PythonLauncher}
\item Select \program{PythonLauncher} as the default application
to open your script (or any .py script) through the finder Info window
and double-click it.
\end{itemize}
PythonLauncher has various preferences to control how your script is launched.
Option-dragging allows you to change these for one invocation, or use its
Preferences menu to change things globally.
\subsection{Running scripts with a GUI \label{osx-gui-scripts}}
There is one Mac OS X quirk that you need to be aware of: programs
that talk to the Aqua window manager (in other words, anything that has a GUI)
need to be run in a special way. Use \program{pythonw} instead of \program{python}
to start such scripts.
\subsection{configuration}
MacPython honours all standard \UNIX{} environment variables such as
\envvar{PYTHONPATH}, but setting these variables for programs started
from the Finder is non-standard
as the Finder does not read your \file{.profile} or \file{.cshrc} at startup.
You need to create a file \file{\textasciitilde /.MacOSX/environment.plist}.
See Apple's Technical Document QA1067 for details.
Installing additional Python packages is most easily done through the
Package Manager, see the MacPython Help Book for details.
\section{The IDE\label{IDE}}
The \program{Python IDE} (Integrated Development Environment) is a
separate application that acts as a text editor for your Python code,
a class browser, a graphical debugger, and more.
The online Python Help contains a quick walkthrough of the IDE that
shows the major features and how to use them.
\subsection{Using the ``Python Interactive'' window}
Use this window like you would use a normal \UNIX{} command line
interpreter.
\subsection{Writing a Python Script \label{IDEwrite}}
In addition to using the \program{Python IDE} interactively, you can
also type out a complete Python program, saving it incrementally, and
execute it or smaller selections of it.
You can create a new script, open a previously saved script, and save
your currently open script by selecting the appropriate item in the
``File'' menu. Dropping a Python script onto the
\program{Python IDE} will open it for editing.
When the \program{Python IDE} saves a script, it uses the creator code
settings which are available by clicking on the small black triangle
on the top right of the document window, and selecting ``save
options''. The default is to save the file with the \program{Python
IDE} as the creator, this means that you can open the file for editing
by simply double-clicking on its icon. You might want to change this
behaviour so that it will be opened by the
\program{PythonLauncher}, and run. To do this simply choose
``PythonLauncher'' from the ``save options''. Note that these
options are associated with the \emph{file} not the application.
\subsection{Executing a script from within the IDE
\label{IDEexecution}}
You can run the script in the frontmost window of the \program{Python
IDE} by hitting the run all button. You should be aware, however that
if you use the Python convention \samp{if __name__ == "__main__":} the
script will \emph{not} be ``__main__'' by default. To get that
behaviour you must select the ``Run as __main__'' option from the
small black triangle on the top right of the document window. Note
that this option is associated with the \emph{file} not the
application. It \emph{will} stay active after a save, however; to shut
this feature off simply select it again.
\subsection{``Save as'' versus ``Save as Applet''
\label{IDEapplet}}
When you are done writing your Python script you have the option of
saving it as an ``applet'' (by selecting ``Save as applet'' from the
``File'' menu). This has a significant advantage in that you can drop
files or folders onto it, to pass them to the applet the way
command-line users would type them onto the command-line to pass them
as arguments to the script. However, you should make sure to save the
applet as a separate file, do not overwrite the script you are
writing, because you will not be able to edit it again.
Accessing the items passed to the applet via ``drag-and-drop'' is done
using the standard \member{sys.argv} mechanism. See the general
documentation for more
% need to link to the appropriate place in non-Mac docs
Note that saving a script as an applet will not make it runnable on a
system without a Python installation.
%\subsection{Debugger}
% **NEED INFO HERE**
%\subsection{Module Browser}
% **NEED INFO HERE**
%\subsection{Profiler}
% **NEED INFO HERE**
% end IDE
%\subsection{The ``Scripts'' menu}
% **NEED INFO HERE**
\section{The Package Manager}
Historically MacPython came with a number of useful extension packages
included, because most Macintosh users do not have access to a development
environment and C compiler. For Mac OS X that bundling is no longer done,
but a new mechanism has been made available to allow easy access to
extension packages.
The Python Package Manager helps you installing additional packages
that enhance Python. It determines the exact MacOS version and Python
version you have and uses that information to download a database that
has packages that are tested and tried on that combination. In other
words: if something is in your Package Manager window but does not work
you are free to blame the database maintainer.
PackageManager then checks which of the packages you have installed and
which ones are not. This should also work when you have installed packages
outside of PackageManager. You can select packages and install them,
and PackageManager will work out the requirements and install these too.
Often PackageManager will list a package in two flavors: binary and
source. Binary should always work, source will only work if you have
installed the Apple Developer Tools. PackageManager will warn you about
this, and also about other external dependencies.
PackageManager is available as a separate application and also as a
function of the IDE, through the File->Package Manager menu entry.