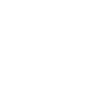Staging
v0.5.1
v0.5.1
https://github.com/python/cpython
Tip revision: 59874c0197d3eeeda9abb170dbd86a42faa002fb authored by cvs2svn on 19 December 2003, 02:06:06 UTC
This commit was manufactured by cvs2svn to create tag 'r233'.
This commit was manufactured by cvs2svn to create tag 'r233'.
Tip revision: 59874c0
inst.tex
\documentclass{howto}
\usepackage{distutils}
% TODO:
% Fill in XXX comments
\title{Installing Python Modules}
% The audience for this document includes people who don't know anything
% about Python and aren't about to learn the language just in order to
% install and maintain it for their users, i.e. system administrators.
% Thus, I have to be sure to explain the basics at some point:
% sys.path and PYTHONPATH at least. Should probably give pointers to
% other docs on "import site", PYTHONSTARTUP, PYTHONHOME, etc.
%
% Finally, it might be useful to include all the material from my "Care
% and Feeding of a Python Installation" talk in here somewhere. Yow!
\author{Greg Ward}
\authoraddress{Email: \email{distutils-sig@python.org}}
\makeindex
\begin{document}
\maketitle
\begin{abstract}
\noindent
This document describes the Python Distribution Utilities
(``Distutils'') from the end-user's point-of-view, describing how to
extend the capabilities of a standard Python installation by building
and installing third-party Python modules and extensions.
\end{abstract}
%\begin{abstract}
%\noindent
%Abstract this!
%\end{abstract}
% The ugly "%begin{latexonly}" pseudo-environment supresses the table
% of contents for HTML generation.
%
%begin{latexonly}
\tableofcontents
%end{latexonly}
\section{Introduction}
\label{intro}
Although Python's extensive standard library covers many programming
needs, there often comes a time when you need to add some new
functionality to your Python installation in the form of third-party
modules. This might be necessary to support your own programming, or to
support an application that you want to use and that happens to be
written in Python.
In the past, there has been little support for adding third-party
modules to an existing Python installation. With the introduction of
the Python Distribution Utilities (Distutils for short) in Python 2.0,
this changed.
This document is aimed primarily at the people who need to install
third-party Python modules: end-users and system administrators who just
need to get some Python application running, and existing Python
programmers who want to add some new goodies to their toolbox. You
don't need to know Python to read this document; there will be some
brief forays into using Python's interactive mode to explore your
installation, but that's it. If you're looking for information on how
to distribute your own Python modules so that others may use them, see
the \citetitle[../dist/dist.html]{Distributing Python Modules} manual.
\subsection{Best case: trivial installation}
\label{trivial-install}
In the best case, someone will have prepared a special version of the
module distribution you want to install that is targeted specifically at
your platform and is installed just like any other software on your
platform. For example, the module developer might make an executable
installer available for Windows users, an RPM package for users of
RPM-based Linux systems (Red Hat, SuSE, Mandrake, and many others), a
Debian package for users of Debian-based Linux systems, and so forth.
In that case, you would download the installer appropriate to your
platform and do the obvious thing with it: run it if it's an executable
installer, \code{rpm --install} it if it's an RPM, etc. You don't need
to run Python or a setup script, you don't need to compile
anything---you might not even need to read any instructions (although
it's always a good idea to do so anyways).
Of course, things will not always be that easy. You might be interested
in a module distribution that doesn't have an easy-to-use installer for
your platform. In that case, you'll have to start with the source
distribution released by the module's author/maintainer. Installing
from a source distribution is not too hard, as long as the modules are
packaged in the standard way. The bulk of this document is about
building and installing modules from standard source distributions.
\subsection{The new standard: Distutils}
\label{new-standard}
If you download a module source distribution, you can tell pretty
quickly if it was packaged and distributed in the standard way, i.e.
using the Distutils. First, the distribution's name and version number
will be featured prominently in the name of the downloaded archive, e.g.
\file{foo-1.0.tar.gz} or \file{widget-0.9.7.zip}. Next, the archive
will unpack into a similarly-named directory: \file{foo-1.0} or
\file{widget-0.9.7}. Additionally, the distribution will contain a
setup script \file{setup.py}, and a file named \file{README.txt} or possibly
just \file{README}, which should explain that building and installing the
module distribution is a simple matter of running
\begin{verbatim}
python setup.py install
\end{verbatim}
If all these things are true, then you already know how to build and
install the modules you've just downloaded: Run the command above.
Unless you need to install things in a non-standard way or customize the
build process, you don't really need this manual. Or rather, the above
command is everything you need to get out of this manual.
\section{Standard Build and Install}
\label{standard-install}
As described in section~\ref{new-standard}, building and installing
a module distribution using the Distutils is usually one simple command:
\begin{verbatim}
python setup.py install
\end{verbatim}
On \UNIX, you'd run this command from a shell prompt; on Windows, you
have to open a command prompt window (``DOS box'') and do it there; on
Mac OS, things are a tad more complicated (see below).
\subsection{Platform variations}
\label{platform-variations}
You should always run the setup command from the distribution root
directory, i.e. the top-level subdirectory that the module source
distribution unpacks into. For example, if you've just downloaded a
module source distribution \file{foo-1.0.tar.gz} onto a
\UNIX{} system, the normal thing to do is:
\begin{verbatim}
gunzip -c foo-1.0.tar.gz | tar xf - # unpacks into directory foo-1.0
cd foo-1.0
python setup.py install
\end{verbatim}
On Windows, you'd probably download \file{foo-1.0.zip}. If you
downloaded the archive file to \file{C:\textbackslash{}Temp}, then it
would unpack into \file{C:\textbackslash{}Temp\textbackslash{}foo-1.0};
you can use either a archive manipulator with a graphical user interface
(such as WinZip) or a command-line tool (such as \program{unzip} or
\program{pkunzip}) to unpack the archive. Then, open a command prompt
window (``DOS box''), and run:
\begin{verbatim}
cd c:\Temp\foo-1.0
python setup.py install
\end{verbatim}
On Mac OS 9, you double-click the \file{setup.py} script. It will bring
up a dialog where you can select the \command{install} command. Then
selecting the \command{run} button will install your distribution.
The dialog is built dynamically, so all commands and options for this
specific distribution are listed.
\subsection{Splitting the job up}
\label{splitting-up}
Running \code{setup.py install} builds and installs all modules in one
run. If you prefer to work incrementally---especially useful if you
want to customize the build process, or if things are going wrong---you
can use the setup script to do one thing at a time. This is
particularly helpful when the build and install will be done by
different users---for example, you might want to build a module distribution
and hand it off to a system administrator for installation (or do it
yourself, with super-user privileges).
For example, you can build everything in one step, and then install
everything in a second step, by invoking the setup script twice:
\begin{verbatim}
python setup.py build
python setup.py install
\end{verbatim}
If you do this, you will notice that running the \command{install}
command first runs the \command{build} command, which---in this
case---quickly notices that it has nothing to do, since everything in
the \file{build} directory is up-to-date.
You may not need this ability to break things down often if all you do
is install modules downloaded off the 'net, but it's very handy for more
advanced tasks. If you get into distributing your own Python modules
and extensions, you'll run lots of individual Distutils commands on
their own.
\subsection{How building works}
\label{how-build-works}
As implied above, the \command{build} command is responsible for putting
the files to install into a \emph{build directory}. By default, this is
\file{build} under the distribution root; if you're excessively
concerned with speed, or want to keep the source tree pristine, you can
change the build directory with the \longprogramopt{build-base} option.
For example:
\begin{verbatim}
python setup.py build --build-base=/tmp/pybuild/foo-1.0
\end{verbatim}
(Or you could do this permanently with a directive in your system or
personal Distutils configuration file; see
section~\ref{config-files}.) Normally, this isn't necessary.
The default layout for the build tree is as follows:
\begin{verbatim}
--- build/ --- lib/
or
--- build/ --- lib.<plat>/
temp.<plat>/
\end{verbatim}
where \code{<plat>} expands to a brief description of the current
OS/hardware platform and Python version. The first form, with just a
\file{lib} directory, is used for ``pure module distributions''---that
is, module distributions that include only pure Python modules. If a
module distribution contains any extensions (modules written in C/\Cpp),
then the second form, with two \code{<plat>} directories, is used. In
that case, the \file{temp.\filevar{plat}} directory holds temporary
files generated by the compile/link process that don't actually get
installed. In either case, the \file{lib} (or
\file{lib.\filevar{plat}}) directory contains all Python modules (pure
Python and extensions) that will be installed.
In the future, more directories will be added to handle Python scripts,
documentation, binary executables, and whatever else is needed to handle
the job of installing Python modules and applications.
\subsection{How installation works}
\label{how-install-works}
After the \command{build} command runs (whether you run it explicitly,
or the \command{install} command does it for you), the work of the
\command{install} command is relatively simple: all it has to do is copy
everything under \file{build/lib} (or \file{build/lib.\filevar{plat}})
to your chosen installation directory.
If you don't choose an installation directory---i.e., if you just run
\code{setup.py install}---then the \command{install} command installs to
the standard location for third-party Python modules. This location
varies by platform and by how you built/installed Python itself. On
\UNIX{} and Mac OS, it also depends on whether the module distribution
being installed is pure Python or contains extensions (``non-pure''):
\begin{tableiv}{l|l|l|c}{textrm}%
{Platform}{Standard installation location}{Default value}{Notes}
\lineiv{\UNIX{} (pure)}
{\filenq{\filevar{prefix}/lib/python2.0/site-packages}}
{\filenq{/usr/local/lib/python2.0/site-packages}}
{(1)}
\lineiv{\UNIX{} (non-pure)}
{\filenq{\filevar{exec-prefix}/lib/python2.0/site-packages}}
{\filenq{/usr/local/lib/python2.0/site-packages}}
{(1)}
\lineiv{Windows}
{\filenq{\filevar{prefix}}}
{\filenq{C:\textbackslash{}Python}}
{(2)}
\lineiv{Mac OS (pure)}
{\filenq{\filevar{prefix}:Lib:site-packages}}
{\filenq{Python:Lib:site-packages}}
{}
\lineiv{Mac OS (non-pure)}
{\filenq{\filevar{prefix}:Lib:site-packages}}
{\filenq{Python:Lib:site-packages}}
{}
\end{tableiv}
\noindent Notes:
\begin{description}
\item[(1)] Most Linux distributions include Python as a standard part of
the system, so \filevar{prefix} and \filevar{exec-prefix} are usually
both \file{/usr} on Linux. If you build Python yourself on Linux (or
any \UNIX-like system), the default \filevar{prefix} and
\filevar{exec-prefix} are \file{/usr/local}.
\item[(2)] The default installation directory on Windows was
\file{C:\textbackslash{}Program Files\textbackslash{}Python} under
Python 1.6a1, 1.5.2, and earlier.
\end{description}
\filevar{prefix} and \filevar{exec-prefix} stand for the directories
that Python is installed to, and where it finds its libraries at
run-time. They are always the same under Windows and Mac OS, and very
often the same under \UNIX. You can find out what your Python
installation uses for \filevar{prefix} and \filevar{exec-prefix} by
running Python in interactive mode and typing a few simple commands.
Under \UNIX, just type \code{python} at the shell prompt. Under
Windows, choose \menuselection{Start \sub Programs \sub Python
2.1 \sub Python (command line)}. Under Mac OS 9, start \file{PythonInterpreter}.
Once the interpreter is started, you type Python code at the
prompt. For example, on my Linux system, I type the three Python
statements shown below, and get the output as shown, to find out my
\filevar{prefix} and \filevar{exec-prefix}:
\begin{verbatim}
Python 1.5.2 (#1, Apr 18 1999, 16:03:16) [GCC pgcc-2.91.60 19981201 (egcs-1.1.1 on linux2
Copyright 1991-1995 Stichting Mathematisch Centrum, Amsterdam
>>> import sys
>>> sys.prefix
'/usr'
>>> sys.exec_prefix
'/usr'
\end{verbatim}
If you don't want to install modules to the standard location, or if you
don't have permission to write there, then you need to read about
alternate installations in section~\ref{alt-install}. If you want to
customize your installation directories more heavily, see
section~\ref{custom-install} on custom installations.
% This rather nasty macro is used to generate the tables that describe
% each installation scheme. It's nasty because it takes two arguments
% for each "slot" in an installation scheme, there will soon be more
% than five of these slots, and TeX has a limit of 10 arguments to a
% macro. Uh-oh.
\newcommand{\installscheme}[8]
{\begin{tableiii}{l|l|l}{textrm}
{Type of file}
{Installation Directory}
{Override option}
\lineiii{pure module distribution}
{\filevar{#1}\filenq{#2}}
{\longprogramopt{install-purelib}}
\lineiii{non-pure module distribution}
{\filevar{#3}\filenq{#4}}
{\longprogramopt{install-platlib}}
\lineiii{scripts}
{\filevar{#5}\filenq{#6}}
{\longprogramopt{install-scripts}}
\lineiii{data}
{\filevar{#7}\filenq{#8}}
{\longprogramopt{install-data}}
\end{tableiii}}
\section{Alternate Installation}
\label{alt-install}
Often, it is necessary or desirable to install modules to a location
other than the standard location for third-party Python modules. For
example, on a \UNIX{} system you might not have permission to write to the
standard third-party module directory. Or you might wish to try out a
module before making it a standard part of your local Python
installation. This is especially true when upgrading a distribution
already present: you want to make sure your existing base of scripts
still works with the new version before actually upgrading.
The Distutils \command{install} command is designed to make installing
module distributions to an alternate location simple and painless. The
basic idea is that you supply a base directory for the installation, and
the \command{install} command picks a set of directories (called an
\emph{installation scheme}) under this base directory in which to
install files. The details differ across platforms, so read whichever
of the following sections applies to you.
\subsection{Alternate installation: \UNIX{} (the home scheme)}
\label{alt-install-prefix}
Under \UNIX, there are two ways to perform an alternate installation.
The ``prefix scheme'' is similar to how alternate installation works
under Windows and Mac OS, but is not necessarily the most useful way to
maintain a personal Python library. Hence, we document the more
convenient and commonly useful ``home scheme'' first.
The idea behind the ``home scheme'' is that you build and maintain a
personal stash of Python modules, probably under your home directory.
Installing a new module distribution is as simple as
\begin{verbatim}
python setup.py install --home=<dir>
\end{verbatim}
where you can supply any directory you like for the \longprogramopt{home}
option. Lazy typists can just type a tilde (\code{\textasciitilde}); the
\command{install} command will expand this to your home directory:
\begin{verbatim}
python setup.py install --home=~
\end{verbatim}
The \longprogramopt{home} option defines the installation base
directory. Files are installed to the following directories under the
installation base as follows:
\installscheme{home}{/lib/python}
{home}{/lib/python}
{home}{/bin}
{home}{/share}
\subsection{Alternate installation: \UNIX{} (the prefix scheme)}
\label{alt-install-home}
The ``prefix scheme'' is useful when you wish to use one Python
installation to perform the build/install (i.e., to run the setup
script), but install modules into the third-party module directory of a
different Python installation (or something that looks like a different
Python installation). If this sounds a trifle unusual, it is---that's
why the ``home scheme'' comes first. However, there are at least two
known cases where the prefix scheme will be useful.
First, consider that many Linux distributions put Python in \file{/usr},
rather than the more traditional \file{/usr/local}. This is entirely
appropriate, since in those cases Python is part of ``the system''
rather than a local add-on. However, if you are installing Python
modules from source, you probably want them to go in
\file{/usr/local/lib/python2.\filevar{X}} rather than
\file{/usr/lib/python2.\filevar{X}}. This can be done with
\begin{verbatim}
/usr/bin/python setup.py install --prefix=/usr/local
\end{verbatim}
Another possibility is a network filesystem where the name used to write
to a remote directory is different from the name used to read it: for
example, the Python interpreter accessed as \file{/usr/local/bin/python}
might search for modules in \file{/usr/local/lib/python2.\filevar{X}},
but those modules would have to be installed to, say,
\file{/mnt/\filevar{@server}/export/lib/python2.\filevar{X}}. This
could be done with
\begin{verbatim}
/usr/local/bin/python setup.py install --prefix=/mnt/@server/export
\end{verbatim}
In either case, the \longprogramopt{prefix} option defines the
installation base, and the \longprogramopt{exec-prefix} option defines
the platform-specific installation base, which is used for
platform-specific files. (Currently, this just means non-pure module
distributions, but could be expanded to C libraries, binary executables,
etc.) If \longprogramopt{exec-prefix} is not supplied, it defaults to
\longprogramopt{prefix}. Files are installed as follows:
\installscheme{prefix}{/lib/python2.\filevar{X}/site-packages}
{exec-prefix}{/lib/python2.\filevar{X}/site-packages}
{prefix}{/bin}
{prefix}{/share}
There is no requirement that \longprogramopt{prefix} or
\longprogramopt{exec-prefix} actually point to an alternate Python
installation; if the directories listed above do not already exist, they
are created at installation time.
Incidentally, the real reason the prefix scheme is important is simply
that a standard \UNIX{} installation uses the prefix scheme, but with
\longprogramopt{prefix} and \longprogramopt{exec-prefix} supplied by
Python itself as \code{sys.prefix} and \code{sys.exec\_prefix}. Thus,
you might think you'll never use the prefix scheme, but every time you
run \code{python setup.py install} without any other options, you're
using it.
Note that installing extensions to an alternate Python installation has
no effect on how those extensions are built: in particular, the Python
header files (\file{Python.h} and friends) installed with the Python
interpreter used to run the setup script will be used in compiling
extensions. It is your responsibility to ensure that the interpreter
used to run extensions installed in this way is compatible with the
interpreter used to build them. The best way to do this is to ensure
that the two interpreters are the same version of Python (possibly
different builds, or possibly copies of the same build). (Of course, if
your \longprogramopt{prefix} and \longprogramopt{exec-prefix} don't even
point to an alternate Python installation, this is immaterial.)
\subsection{Alternate installation: Windows}
\label{alt-install-windows}
Since Windows has no conception of a user's home directory, and since
the standard Python installation under Windows is simpler than that
under \UNIX, there's no point in having separate \longprogramopt{prefix}
and \longprogramopt{home} options. Just use the \longprogramopt{prefix}
option to specify a base directory, e.g.
\begin{verbatim}
python setup.py install --prefix="\Temp\Python"
\end{verbatim}
to install modules to the
\file{\textbackslash{}Temp\textbackslash{}Python} directory on the
current drive.
The installation base is defined by the \longprogramopt{prefix} option;
the \longprogramopt{exec-prefix} option is not supported under Windows.
Files are installed as follows:
\installscheme{prefix}{}
{prefix}{}
{prefix}{\textbackslash{}Scripts}
{prefix}{\textbackslash{}Data}
\subsection{Alternate installation: Mac OS 9}
\label{alt-install-macos}
% XXX Mac OS X?
Like Windows, Mac OS has no notion of home directories (or even of
users), and a fairly simple standard Python installation. Thus, only a
\longprogramopt{prefix} option is needed. It defines the installation
base, and files are installed under it as follows:
\installscheme{prefix}{:Lib:site-packages}
{prefix}{:Lib:site-packages}
{prefix}{:Scripts}
{prefix}{:Data}
See section~\ref{platform-variations} for information on supplying
command-line arguments to the setup script with MacPython.
\section{Custom Installation}
\label{custom-install}
Sometimes, the alternate installation schemes described in
section~\ref{alt-install} just don't do what you want. You might
want to tweak just one or two directories while keeping everything under
the same base directory, or you might want to completely redefine the
installation scheme. In either case, you're creating a \emph{custom
installation scheme}.
You probably noticed the column of ``override options'' in the tables
describing the alternate installation schemes above. Those options are
how you define a custom installation scheme. These override options can
be relative, absolute, or explicitly defined in terms of one of the
installation base directories. (There are two installation base
directories, and they are normally the same---they only differ when you
use the \UNIX{} ``prefix scheme'' and supply different
\longprogramopt{prefix} and \longprogramopt{exec-prefix} options.)
For example, say you're installing a module distribution to your home
directory under \UNIX---but you want scripts to go in
\file{\textasciitilde/scripts} rather than \file{\textasciitilde/bin}.
As you might expect, you can override this directory with the
\longprogramopt{install-scripts} option; in this case, it makes most
sense to supply a relative path, which will be interpreted relative to
the installation base directory (your home directory, in this case):
\begin{verbatim}
python setup.py install --home=~ --install-scripts=scripts
\end{verbatim}
Another \UNIX{} example: suppose your Python installation was built and
installed with a prefix of \file{/usr/local/python}, so under a standard
installation scripts will wind up in \file{/usr/local/python/bin}. If
you want them in \file{/usr/local/bin} instead, you would supply this
absolute directory for the \longprogramopt{install-scripts} option:
\begin{verbatim}
python setup.py install --install-scripts=/usr/local/bin
\end{verbatim}
(This performs an installation using the ``prefix scheme,'' where the
prefix is whatever your Python interpreter was installed with---
\file{/usr/local/python} in this case.)
If you maintain Python on Windows, you might want third-party modules to
live in a subdirectory of \filevar{prefix}, rather than right in
\filevar{prefix} itself. This is almost as easy as customizing the
script installation directory---you just have to remember that there are
two types of modules to worry about, pure modules and non-pure modules
(i.e., modules from a non-pure distribution). For example:
\begin{verbatim}
python setup.py install --install-purelib=Site --install-platlib=Site
\end{verbatim}
The specified installation directories are relative to
\filevar{prefix}. Of course, you also have to ensure that these
directories are in Python's module search path, such as by putting a
\file{.pth} file in \filevar{prefix}. See section~\ref{search-path}
to find out how to modify Python's search path.
If you want to define an entire installation scheme, you just have to
supply all of the installation directory options. The recommended way
to do this is to supply relative paths; for example, if you want to
maintain all Python module-related files under \file{python} in your
home directory, and you want a separate directory for each platform that
you use your home directory from, you might define the following
installation scheme:
\begin{verbatim}
python setup.py install --home=~ \
--install-purelib=python/lib \
--install-platlib=python/lib.$PLAT \
--install-scripts=python/scripts
--install-data=python/data
\end{verbatim}
% $ % -- bow to font-lock
or, equivalently,
\begin{verbatim}
python setup.py install --home=~/python \
--install-purelib=lib \
--install-platlib='lib.$PLAT' \
--install-scripts=scripts
--install-data=data
\end{verbatim}
% $ % -- bow to font-lock
\code{\$PLAT} is not (necessarily) an environment variable---it will be
expanded by the Distutils as it parses your command line options, just
as it does when parsing your configuration file(s).
Obviously, specifying the entire installation scheme every time you
install a new module distribution would be very tedious. Thus, you can
put these options into your Distutils config file (see
section~\ref{config-files}):
\begin{verbatim}
[install]
install-base=$HOME
install-purelib=python/lib
install-platlib=python/lib.$PLAT
install-scripts=python/scripts
install-data=python/data
\end{verbatim}
or, equivalently,
\begin{verbatim}
[install]
install-base=$HOME/python
install-purelib=lib
install-platlib=lib.$PLAT
install-scripts=scripts
install-data=data
\end{verbatim}
Note that these two are \emph{not} equivalent if you supply a different
installation base directory when you run the setup script. For example,
\begin{verbatim}
python setup.py --install-base=/tmp
\end{verbatim}
would install pure modules to \filevar{/tmp/python/lib} in the first
case, and to \filevar{/tmp/lib} in the second case. (For the second
case, you probably want to supply an installation base of
\file{/tmp/python}.)
You probably noticed the use of \code{\$HOME} and \code{\$PLAT} in the
sample configuration file input. These are Distutils configuration
variables, which bear a strong resemblance to environment variables.
In fact, you can use environment variables in config files on
platforms that have such a notion but the Distutils additionally
define a few extra variables that may not be in your environment, such
as \code{\$PLAT}. (And of course, on systems that don't have
environment variables, such as Mac OS 9, the configuration
variables supplied by the Distutils are the only ones you can use.)
See section~\ref{config-files} for details.
% XXX need some Windows and Mac OS examples---when would custom
% installation schemes be needed on those platforms?
% XXX I'm not sure where this section should go.
\subsection{Modifying Python's Search Path}
\label{search-path}
When the Python interpreter executes an \keyword{import} statement, it
searches for both Python code and extension modules along a search
path. A default value for the path is configured into the Python
binary when the interpreter is built. You can determine the path by
importing the \module{sys} module and printing the value of
\code{sys.path}.
\begin{verbatim}
$ python
Python 2.2 (#11, Oct 3 2002, 13:31:27)
[GCC 2.96 20000731 (Red Hat Linux 7.3 2.96-112)] on linux2
Type ``help'', ``copyright'', ``credits'' or ``license'' for more information.
>>> import sys
>>> sys.path
['', '/usr/local/lib/python2.3', '/usr/local/lib/python2.3/plat-linux2',
'/usr/local/lib/python2.3/lib-tk', '/usr/local/lib/python2.3/lib-dynload',
'/usr/local/lib/python2.3/site-packages']
>>>
\end{verbatim} % $ <-- bow to font-lock
The null string in \code{sys.path} represents the current working
directory.
The expected convention for locally installed packages is to put them
in the \file{.../site-packages/} directory, but you may want to
install Python modules into some arbitrary directory. For example,
your site may have a convention of keeping all software related to the
web server under \file{/www}. Add-on Python modules might then belong
in \file{/www/python}, and in order to import them, this directory
must be added to \code{sys.path}. There are several different ways to
add the directory.
The most convenient way is to add a path configuration file to a
directory that's already on Python's path, usually to the
\file{.../site-packages/} directory. Path configuration files have an
extension of \file{.pth}, and each line must contain a single path
that will be appended to \code{sys.path}. (Because the new paths are
appended to \code{sys.path}, modules in the added directories will not
override standard modules. This means you can't use this mechanism
for installing fixed versions of standard modules.)
Paths can be absolute or relative, in which case they're relative to
the directory containing the \file{.pth} file. Any directories added
to the search path will be scanned in turn for \file{.pth} files. See
\citetitle[http://www.python.org/dev/doc/devel/lib/module-site.html]{the
documentation for the \module{site} module} for more information.
A slightly less convenient way is to edit the \file{site.py} file in
Python's standard library, and modify \code{sys.path}. \file{site.py}
is automatically imported when the Python interpreter is executed,
unless the \programopt{-S} switch is supplied to suppress this
behaviour. So you could simply edit \file{site.py} and add two lines to it:
\begin{verbatim}
import sys
sys.path.append('/www/python/')
\end{verbatim}
However, if you reinstall the same major version of Python (perhaps
when upgrading from 2.2 to 2.2.2, for example) \file{site.py} will be
overwritten by the stock version. You'd have to remember that it was
modified and save a copy before doing the installation.
There are two environment variables that can modify \code{sys.path}.
\envvar{PYTHONHOME} sets an alternate value for the prefix of the
Python installation. For example, if \envvar{PYTHONHOME} is set to
\samp{/www/python}, the search path will be set to \code{['',
'/www/python/lib/python2.2/', '/www/python/lib/python2.3/plat-linux2',
...]}.
The \envvar{PYTHONPATH} variable can be set to a list of paths that
will be added to the beginning of \code{sys.path}. For example, if
\envvar{PYTHONPATH} is set to \samp{/www/python:/opt/py}, the search
path will begin with \code{['/www/python', '/opt/py']}. (Note that
directories must exist in order to be added to \code{sys.path}; the
\module{site} module removes paths that don't exist.)
Finally, \code{sys.path} is just a regular Python list, so any Python
application can modify it by adding or removing entries.
\section{Distutils Configuration Files}
\label{config-files}
As mentioned above, you can use Distutils configuration files to record
personal or site preferences for any Distutils options. That is, any
option to any command can be stored in one of two or three (depending on
your platform) configuration files, which will be consulted before the
command-line is parsed. This means that configuration files will
override default values, and the command-line will in turn override
configuration files. Furthermore, if multiple configuration files
apply, values from ``earlier'' files are overridden by ``later'' files.
\subsection{Location and names of config files}
\label{config-filenames}
The names and locations of the configuration files vary slightly across
platforms. On \UNIX, the three configuration files (in the order they
are processed) are:
\begin{tableiii}{l|l|c}{textrm}
{Type of file}{Location and filename}{Notes}
\lineiii{system}{\filenq{\filevar{prefix}/lib/python\filevar{ver}/distutils/distutils.cfg}}{(1)}
\lineiii{personal}{\filenq{\$HOME/.pydistutils.cfg}}{(2)}
\lineiii{local}{\filenq{setup.cfg}}{(3)}
\end{tableiii}
On Windows, the configuration files are:
\begin{tableiii}{l|l|c}{textrm}
{Type of file}{Location and filename}{Notes}
\lineiii{system}{\filenq{\filevar{prefix}\textbackslash{}Lib\textbackslash{}distutils\textbackslash{}distutils.cfg}}{(4)}
\lineiii{personal}{\filenq{\%HOME\%\textbackslash{}pydistutils.cfg}}{(5)}
\lineiii{local}{\filenq{setup.cfg}}{(3)}
\end{tableiii}
And on Mac OS, they are:
\begin{tableiii}{l|l|c}{textrm}
{Type of file}{Location and filename}{Notes}
\lineiii{system}{\filenq{\filevar{prefix}:Lib:distutils:distutils.cfg}}{(6)}
\lineiii{personal}{N/A}{}
\lineiii{local}{\filenq{setup.cfg}}{(3)}
\end{tableiii}
\noindent Notes:
\begin{description}
\item[(1)] Strictly speaking, the system-wide configuration file lives
in the directory where the Distutils are installed; under Python 1.6
and later on \UNIX, this is as shown. For Python 1.5.2, the Distutils
will normally be installed to
\file{\filevar{prefix}/lib/site-packages/python1.5/distutils},
so the system configuration file should be put there under Python
1.5.2.
\item[(2)] On \UNIX, if the \envvar{HOME} environment variable is not
defined, the user's home directory will be determined with the
\function{getpwuid()} function from the standard
\ulink{\module{pwd}}{../lib/module-pwd.html} module.
\item[(3)] I.e., in the current directory (usually the location of the
setup script).
\item[(4)] (See also note (1).) Under Python 1.6 and later, Python's
default ``installation prefix'' is \file{C:\textbackslash{}Python}, so
the system configuration file is normally
\file{C:\textbackslash{}Python\textbackslash{}Lib\textbackslash{}distutils\textbackslash{}distutils.cfg}.
Under Python 1.5.2, the default prefix was
\file{C:\textbackslash{}Program~Files\textbackslash{}Python}, and the
Distutils were not part of the standard library---so the system
configuration file would be
\file{C:\textbackslash{}Program~Files\textbackslash{}Python\textbackslash{}distutils\textbackslash{}distutils.cfg}
in a standard Python 1.5.2 installation under Windows.
\item[(5)] On Windows, if the \envvar{HOME} environment variable is not
defined, no personal configuration file will be found or used. (In
other words, the Distutils make no attempt to guess your home
directory on Windows.)
\item[(6)] (See also notes (1) and (4).) The default installation
prefix is just \file{Python:}, so under Python 1.6 and later this is
normally\file{Python:Lib:distutils:distutils.cfg}.
\end{description}
\subsection{Syntax of config files}
\label{config-syntax}
The Distutils configuration files all have the same syntax. The config
files are grouped into sections. There is one section for each Distutils
command, plus a \code{global} section for global options that affect
every command. Each section consists of one option per line, specified
as \code{option=value}.
For example, the following is a complete config file that just forces
all commands to run quietly by default:
\begin{verbatim}
[global]
verbose=0
\end{verbatim}
If this is installed as the system config file, it will affect all
processing of any Python module distribution by any user on the current
system. If it is installed as your personal config file (on systems
that support them), it will affect only module distributions processed
by you. And if it is used as the \file{setup.cfg} for a particular
module distribution, it affects only that distribution.
You could override the default ``build base'' directory and make the
\command{build*} commands always forcibly rebuild all files with the
following:
\begin{verbatim}
[build]
build-base=blib
force=1
\end{verbatim}
which corresponds to the command-line arguments
\begin{verbatim}
python setup.py build --build-base=blib --force
\end{verbatim}
except that including the \command{build} command on the command-line
means that command will be run. Including a particular command in
config files has no such implication; it only means that if the command
is run, the options in the config file will apply. (Or if other
commands that derive values from it are run, they will use the values in
the config file.)
You can find out the complete list of options for any command using the
\longprogramopt{help} option, e.g.:
\begin{verbatim}
python setup.py build --help
\end{verbatim}
and you can find out the complete list of global options by using
\longprogramopt{help} without a command:
\begin{verbatim}
python setup.py --help
\end{verbatim}
See also the ``Reference'' section of the ``Distributing Python
Modules'' manual.
\section{Building Extensions: Tips and Tricks}
\label{building-ext}
Whenever possible, the Distutils try to use the configuration
information made available by the Python interpreter used to run the
\file{setup.py} script. For example, the same compiler and linker
flags used to compile Python will also be used for compiling
extensions. Usually this will work well, but in complicated
situations this might be inappropriate. This section discusses how to
override the usual Distutils behaviour.
\subsection{Tweaking compiler/linker flags}
\label{tweak-flags}
Compiling a Python extension written in C or \Cpp will sometimes
require specifying custom flags for the compiler and linker in order
to use a particular library or produce a special kind of object code.
This is especially true if the extension hasn't been tested on your
platform, or if you're trying to cross-compile Python.
In the most general case, the extension author might have foreseen
that compiling the extensions would be complicated, and provided a
\file{Setup} file for you to edit. This will likely only be done if
the module distribution contains many separate extension modules, or
if they often require elaborate sets of compiler flags in order to work.
A \file{Setup} file, if present, is parsed in order to get a list of
extensions to build. Each line in a \file{Setup} describes a single
module. Lines have the following structure:
\begin{alltt}
\var{module} ... [\var{sourcefile} ...] [\var{cpparg} ...] [\var{library} ...]
\end{alltt}
Let's examine each of the fields in turn.
\begin{itemize}
\item \var{module} is the name of the extension module to be built,
and should be a valid Python identifier. You can't just change
this in order to rename a module (edits to the source code would
also be needed), so this should be left alone.
\item \var{sourcefile} is anything that's likely to be a source code
file, at least judging by the filename. Filenames ending in
\file{.c} are assumed to be written in C, filenames ending in
\file{.C}, \file{.cc}, and \file{.c++} are assumed to be
\Cpp, and filenames ending in \file{.m} or \file{.mm} are
assumed to be in Objective C.
\item \var{cpparg} is an argument for the C preprocessor,
and is anything starting with \programopt{-I}, \programopt{-D},
\programopt{-U} or \programopt{-C}.
\item \var{library} is anything ending in \file{.a} or beginning with
\programopt{-l} or \programopt{-L}.
\end{itemize}
If a particular platform requires a special library on your platform,
you can add it by editing the \file{Setup} file and running
\code{python setup.py build}. For example, if the module defined by the line
\begin{verbatim}
foo foomodule.c
\end{verbatim}
must be linked with the math library \file{libm.a} on your platform,
simply add \programopt{-lm} to the line:
\begin{verbatim}
foo foomodule.c -lm
\end{verbatim}
Arbitrary switches intended for the compiler or the linker can be
supplied with the \programopt{-Xcompiler} \var{arg} and
\programopt{-Xlinker} \var{arg} options:
\begin{verbatim}
foo foomodule.c -Xcompiler -o32 -Xlinker -shared -lm
\end{verbatim}
The next option after \programopt{-Xcompiler} and
\programopt{-Xlinker} will be appended to the proper command line, so
in the above example the compiler will be passed the \programopt{-o32}
option, and the linker will be passed \programopt{-shared}. If a
compiler option requires an argument, you'll have to supply multiple
\programopt{-Xcompiler} options; for example, to pass \code{-x c++} the
\file{Setup} file would have to contain
\code{-Xcompiler -x -Xcompiler c++}.
Compiler flags can also be supplied through setting the
\envvar{CFLAGS} environment variable. If set, the contents of
\envvar{CFLAGS} will be added to the compiler flags specified in the
\file{Setup} file.
\subsection{Using non-Microsoft compilers on Windows \label{non-ms-compilers}}
\sectionauthor{Rene Liebscher}{R.Liebscher@gmx.de}
\subsubsection{Borland \Cpp}
This subsection describes the necessary steps to use Distutils with the
Borland \Cpp{} compiler version 5.5.
%Should we mention that users have to create cfg-files for the compiler?
%see also http://community.borland.com/article/0,1410,21205,00.html
First you have to know that Borland's object file format (OMF) is
different from the format used by the Python version you can download
from the Python or ActiveState Web site. (Python is built with
Microsoft Visual \Cpp, which uses COFF as the object file format.)
For this reason you have to convert Python's library
\file{python20.lib} into the Borland format. You can do this as
follows:
\begin{verbatim}
coff2omf python20.lib python20_bcpp.lib
\end{verbatim}
The \file{coff2omf} program comes with the Borland compiler. The file
\file{python20.lib} is in the \file{Libs} directory of your Python
installation. If your extension uses other libraries (zlib,...) you
have to convert them too.
The converted files have to reside in the same directories as the
normal libraries.
How does Distutils manage to use these libraries with their changed
names? If the extension needs a library (eg. \file{foo}) Distutils
checks first if it finds a library with suffix \file{_bcpp}
(eg. \file{foo_bcpp.lib}) and then uses this library. In the case it
doesn't find such a special library it uses the default name
(\file{foo.lib}.)\footnote{This also means you could replace all
existing COFF-libraries with OMF-libraries of the same name.}
To let Distutils compile your extension with Borland \Cpp{} you now have
to type:
\begin{verbatim}
python setup.py build --compiler=bcpp
\end{verbatim}
If you want to use the Borland \Cpp{} compiler as the default, you
could specify this in your personal or system-wide configuration file
for Distutils (see section~\ref{config-files}.)
\begin{seealso}
\seetitle[http://www.borland.com/bcppbuilder/freecompiler/]
{\Cpp{}Builder Compiler}
{Information about the free \Cpp{} compiler from Borland,
including links to the download pages.}
\seetitle[http://www.cyberus.ca/\~{}g_will/pyExtenDL.shtml]
{Creating Python Extensions Using Borland's Free Compiler}
{Document describing how to use Borland's free command-line \Cpp
compiler to build Python.}
\end{seealso}
\subsubsection{GNU C / Cygwin / MinGW}
This section describes the necessary steps to use Distutils with the
GNU C/\Cpp{} compilers in their Cygwin and MinGW
distributions.\footnote{Check
\url{http://sources.redhat.com/cygwin/} and
\url{http://www.mingw.org/} for more information}
For a Python interpreter that was built with Cygwin, everything should
work without any of these following steps.
These compilers require some special libraries.
This task is more complex than for Borland's \Cpp, because there is no
program to convert the library.
% I don't understand what the next line means. --amk
% (inclusive the references on data structures.)
First you have to create a list of symbols which the Python DLL exports.
(You can find a good program for this task at
\url{http://starship.python.net/crew/kernr/mingw32/Notes.html}, see at
PExports 0.42h there.)
\begin{verbatim}
pexports python20.dll >python20.def
\end{verbatim}
Then you can create from these information an import library for gcc.
\begin{verbatim}
dlltool --dllname python20.dll --def python20.def --output-lib libpython20.a
\end{verbatim}
The resulting library has to be placed in the same directory as
\file{python20.lib}. (Should be the \file{libs} directory under your
Python installation directory.)
If your extension uses other libraries (zlib,...) you might
have to convert them too.
The converted files have to reside in the same directories as the normal
libraries do.
To let Distutils compile your extension with Cygwin you now have to type
\begin{verbatim}
python setup.py build --compiler=cygwin
\end{verbatim}
and for Cygwin in no-cygwin mode\footnote{Then you have no
\POSIX{} emulation available, but you also don't need
\file{cygwin1.dll}.} or for MinGW type:
\begin{verbatim}
python setup.py build --compiler=mingw32
\end{verbatim}
If you want to use any of these options/compilers as default, you should
consider to write it in your personal or system-wide configuration file
for Distutils (see section~\ref{config-files}.)
\begin{seealso}
\seetitle[http://www.zope.org/Members/als/tips/win32_mingw_modules]
{Building Python modules on MS Windows platform with MinGW}
{Information about building the required libraries for the MinGW
environment.}
\seeurl{http://pyopengl.sourceforge.net/ftp/win32-stuff/}
{Converted import libraries in Cygwin/MinGW and Borland format,
and a script to create the registry entries needed for Distutils
to locate the built Python.}
\end{seealso}
\end{document}