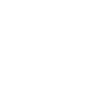Staging
v0.5.1
v0.5.1
https://github.com/python/cpython
Tip revision: 8b1ab69fea05dfd07ddd2d6af9c9b0c26c61b5dd authored by cvs2svn on 02 October 2003, 12:50:18 UTC
This commit was manufactured by cvs2svn to create tag 'r232'.
This commit was manufactured by cvs2svn to create tag 'r232'.
Tip revision: 8b1ab69
freezing.html
<HTML>
<HEAD>
<TITLE>Creating standalone applications with Python</TITLE>
</HEAD>
<BODY>
<H1>Creating standalone applications with Python</H1>
With <a href="example2.html#applet">BuildApplet</a> you can build a standalone
Python application that works like
any other Mac application: you can double-click it, run it while the
Python interpreter is running other scripts, drop files on it, etc. It is, however,
still dependent on the whole Python installation on your machine: the PythonCore
engine, the plugin modules and the various Lib folders.<p>
In some cases you may want to create a true application, for instance because
you want to send it off to people who may not have Python installed on their
machine, or because you the application is important and you do not want changes
in your Python installation like new versions to influence it.
<H2>The easy way</H2>
The easiest way to create an application from a Python script is simply by dropping
it on the <code>BuildApplication</code> applet in the main Python folder.
BuildApplication has a similar interface as BuildApplet: you drop a script on
it and it will process it, along with an optional <code>.rsrc</code> file.
<P>
What BuildApplication does, however, is very different. It parses your script,
recursively looking for all modules you use, bundles the compiled code for
all these modules in PYC resources, adds the executable machine code for the
PythonCore engine, any dynamically loaded modules you use and a main program, combines
all this into a single file and adds a few preference resources (which you
can inspect with <code>EditPythonPrefs</code>, incidentally) to isolate the
new program from the existing Python installation.<P>
Usually you do not need to worry about all this, but occasionally you may have
to exercise some control over the process, for instance because your
program imports modules that don't exist (which can happen if your script
is multi-platform and those modules will never be used on the Mac). See
the section on <a href="#directives">directives</a> below for details.
If you get strange error messages about missing modules it may also be worthwhile
to run macfreeze in report mode on your program, see below.
<P>
<H2>Doing it the hard way</H2>
With the <EM>macfreeze</EM> script, for which BuildApplication is a simple
wrapper, you can go a step further and create CodeWarrior projects and
sourcefiles which can then be used to build your final application. While
BuildApplication is good enough for 90% of the use cases there are situations
where you need macfreeze itself, mainly if you want to embed your frozen Python
script into an existing C application, or when you need the extra bit of speed:
the resulting application will start up a bit quicker than one generated
with BuildApplication. <p>
When you start
<code>Mac:Tools:macfreeze:macfreeze.py</code> you are asked for the
script file, and you can select which type of freeze to do. The first
time you should always choose <em>report only</em>, which will produce a
listing of modules and where they are included from in the console
window. Macfreeze actually parses all modules, so it may crash in the
process. If it does try again with a higher debug value, this should
show you where it crashes. <p>
<h2><a name="directives">Directives</a></h2>
For more elaborate programs you will often see that freeze includes
modules you don't need (because they are for a different platform, for
instance) or that it cannot find all your modules (because you modify
<code>sys.path</code> early in your initialization). It is possible to
include directives to tell macfreeze to add items to the search path and
include or exclude certain modules. All your directives should be in the
main script file. <p>
Directives have the following form:
<pre>
# macfreeze: command argument
</pre>
The trigger <code>macfreeze:</code> must be spelled exactly like that,
but the whitespace can be any combination of spaces and tabs. Macfreeze
understands the following directives:
<DL>
<DT> <code>path</code>
<DD> Prepend a folder to <code>sys.path</code>. The argument is a
pathname, which should probably be relative (starting with a colon) and
is interpreted relative to the folder where the script lives.
<DT> <code>include</code>
<DD> Include a module. The module can either be given by filename or by
module name, in which case it is looked up through the normal method.
<DT> <code>exclude</code>
<DD> Exclude a module. The module must be given by modulename. Even when
freeze deems the module necessary it will not be included in the
application.
<DT> <code>optional</code>
<DD> Include a module if it can be found, but don't complain if it can't.
</DL>
There is actually a fourth way that macfreeze can operate: it can be used
to generate only the resource file containing the compiled <code>PYC</code>
resources. This may be useful if you have embedded Python in your own
application. The resource file generated is the same as for the CodeWarrior
generation process. <p>
<h2>Freezing with CodeWarrior</h2>
To freeze with CodeWarrior you need CodeWarrior, obviously, and a full
source distribution of Python. You select the <em>Codewarrior source and
project</em> option. You specify an output folder, which is by default
the name of your script with <code>.py</code> removed and
<code>build.</code> prepended. If the output folder does not exist yet
it is created, and a template project file and bundle resource file are
deposited there. Next, a source file <code>macfreezeconfig.c</code> is
created which includes all builtin modules your script uses, and a
resource file <code>frozenmodules.rsrc</code> which contains the
<code>PYC</code> resources for all your Python modules. <p>
The project expects to live in a folder one level below the Python root
folder, so the next thing you should do is move the build folder there.
It is a good idea to leave an alias with the same name in the original
location: when you run freeze again it will regenerate the
<code>frozenmodules.rsrc</code> file but not the project and bundle
files. This is probably what you want: if you modify your python sources
you have to re-freeze, but you may have changed the project and bundle
files, so you don't want to regenerate them. <p>
An alternative is to leave the build folder where it is, but then you
have to adapt the search path in the project. <p>
The project is set up to include all the standard builtin modules, but
the CW linker is smart enough to exclude any object code that isn't
referenced. Still, it may be worthwhile to remove any sources for
modules that you are sure are not used to cut back on compilation time.
You may also want to examine the various resource files (for Tcl/Tk, for
instance): the loader has no way to know that these aren't used. <p>
You may also need to add sourcefiles if your script uses non-standard
builtin modules, like anything from the <code>Extensions</code> folder. <p>
The <code>frozenbundle.rsrc</code> resource file contains the bundle
information. It is almost identical to the bundle file used for applets,
with the exception that it sets the <code>sys.path</code> initialization
to <code>$(APPLICATION)</code> only. This means that all modules will only
be looked for in PYC resources in your application. <p>
</BODY>
</HTML>