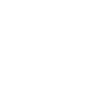Staging
v0.5.1
v0.5.1
https://github.com/python/cpython
Tip revision: 1ad37bb508b990d73a76fdbeae9cb5aeadd0b4b0 authored by cvs2svn on 23 March 2001, 20:24:07 UTC
This commit was manufactured by cvs2svn to create tag 'r21b2'.
This commit was manufactured by cvs2svn to create tag 'r21b2'.
Tip revision: 1ad37bb
using.tex
\chapter{Using Python on the Macintosh \label{using}}
\sectionauthor{Bob Savage}{bobsavage@mac.com}
Using Python on the Macintosh can seem like something completely
different than using it on a \UNIX-like or Windows system. Most of the
Python documentation, both the ``official'' documentation and
published books, describe only how Python is used on these systems,
causing confusion for the new user of MacPython. This chapter gives a
brief introduction to the specifics of using Python on a Macintosh.
\section{Getting and Installing MacPython \label{getting}}
The most recent release version as well as possible newer experimental
versions are best found at the MacPython page maintained by Jack
Jansen: \url{http://www.cwi.nl/~jack/macpython.html}.
Please refer to the \file{README} included with your distribution for
the most up-to-date instructions.
\section{Entering the interactive Interpreter
\label{interpreter}}
The interactive interpreter that you will see used in Python
documentation is started by double-clicking the
\program{PythonInterpreter} icon, which looks like a 16-ton weight
falling. You should see the version information and the
\samp{>>>~} prompt. Use it exactly as described in the standard
documentation.
\section{How to run a Python script}
There are several ways to run an existing Python script; two common
ways to run a Python script are ``drag and drop'' and ``double
clicking''. Other ways include running it from within the IDE (see
Section \ref{IDE}), or launching via AppleScript.
\subsection{Drag and drop}
One of the easiest ways to launch a Python script is via ``Drag and
Drop''. This is just like launching a text file in the Finder by
``dragging'' it over your word processor's icon and ``dropping'' it
there. Make sure that you use an icon referring to the
\program{PythonInterpreter}, not the \program{IDE} or \program{Idle}
icons which have different behaviour which is described below.
Some things that might have gone wrong:
\begin{itemize}
\item
A window flashes after dropping the script onto the
\program{PythonInterpreter}, but then disappears. Most likely this is a
configuration issue; your \program{PythonInterpreter} is setup to exit
immediately upon completion, but your script assumes that if it prints
something that text will stick around for a while. To fix this, see
section \ref{defaults}.
\item
After dropping the script onto the \program{PythonInterpreter}, a
window appeared which said: ``File contains \code{\e r} characters
(incorrect line endings?)''. That script probably originated on a
\UNIX{} or Windows machine. You will need to change the line endings
to the standard Mac usage. One way to do this is to open the file in
\program{BBedit}
(\url{http://www.barebones.com/products/bbedit_lite.html}) which can
easily change the line endings between Mac, DOS, and \UNIX\ styles.
\item
When you waved the script icon over the \program{PythonInterpreter},
the \program{PythonInterpreter} icon did not hilight. Most likely the
Creator code and document type is unset (or set incorrectly) -- this
often happens when a file originates on a non-Mac computer. See
section \ref{creator-code} for more details.
\end{itemize}
\subsection{Set Creator and Double Click \label{creator-code}}
If the script that you want to launch has the appropriate Creator Code
and File Type you can simply double-click on the script to launch it.
To be ``double-clickable'' a file needs to be of type \samp{TEXT},
with a creator code of \samp{Pyth}.
Setting the creator code and filetype can be done with the IDE (see
sections \ref{IDEwrite} and \ref{IDEapplet}), with an editor with a
Python mode (\program{BBEdit}) -- see section
\ref{scripting-with-BBedit}, or with assorted other Mac utilities, but
a script (\file{fixfiletypes.py}) has been included in the MacPython
distribution, making it possible to set the proper Type and Creator
Codes with Python.
The \file{fixfiletypes.py} script will change the file type and
creator codes for the indicated directory. To use
\file{fixfiletypes.py}:
\begin{enumerate}
\item
Locate it in the \file{scripts} folder of the \file{Mac} folder of the
MacPython distribution.
\item
Put all of the scripts that you want to fix in a folder with nothing
else in it.
\item
Double-click on the \file{fixfiletypes.py} icon.
\item
Navigate into the folder of files you want to fix, and press the
``Select current folder'' button.
\end{enumerate}
\section{Simulating command line arguments
\label{argv}}
There are two ways to simulate command-line arguments with MacPython.
\begin{enumerate}
\item via Interpreter options
\begin{itemize} % nestable? I hope so!
\item Hold the option-key down when launching your script. This will
bring up a dialog box of Python Interpreter options.
\item Click ``Set \UNIX-style command line..'' button.
\item Type the arguments into the ``Argument'' field.
\item Click ``OK''
\item Click ``Run''.
\end{itemize} % end
\item via drag and drop
If you save the script as an applet (see Section \ref{IDEapplet}), you
can also simulate some command-line arguments via
``Drag-and-Drop''. In this case, the names of the files that were
dropped onto the applet will be appended to \code{sys.argv}, so that
it will appear to the script as though they had been typed on a
command line. As on \UNIX\ systems, the first item in \code{sys.srgv} is
the path to the applet, and the rest are the files dropped on the
applet.
\end{enumerate}
\section{Creating a Python script}
Since Python scripts are simply text files, they can be created in any
way that text files can be created, but some special tools also exist
with extra features.
\subsection{In an editor}
You can create a text file with any word processing program such as
\program{MSWord} or \program{AppleWorks} but you need to make sure
that the file is saved as ``\ASCII'' or ``plain text''.
\subsubsection{Editors with Python modes}
Several text editors have additional features that add functionality
when you are creating a Python script. These can include coloring
Python keywords to make your code easier to read, module browsing, or
a built-in debugger. These include \program{Alpha}, \program{Pepper},
and \program{BBedit}, and the MacPython IDE (Section \ref{IDE}).
%\subsubsection{Alpha}
% **NEED INFO HERE**
\subsubsection{BBedit \label{scripting-with-BBedit}}
If you use \program{BBEdit} to create your scripts you will want to tell it about the Python creator code so that
you can simply double click on the saved file to launch it.
\begin{itemize}
\item Launch \program{BBEdit}.
\item Select ``Preferences'' from the ``Edit'' menu.
\item Select ``File Types'' from the scrolling list.
\item click on the ``Add...'' button and navigate to
\program{PythonInterpreter} in the main directory of the
MacPython distribution; click ``open''.
\item Click on the ``Save'' button in the Preferences panel.
\end{itemize}
% Are there additional BBedit Python-specific features? I'm not aware of any.
%\subsubsection{IDE}
%You can use the \program{Python IDE} supplied in the MacPython Distribution to create longer Python scripts
%-- see Section \ref{IDEwrite} for details.
%\subsubsection{IDLE}
%Idle is an IDE for Python that was written in Python, using TKInter. You should be able to use it on a Mac by following
%the standard documentation, but see Section \ref{TKInter} for guidance on using TKInter with MacPython.
%\subsubsection{Pepper}
% **NEED INFO HERE**
\section{The IDE\label{IDE}}
The \program{Python IDE} (Integrated Development Environment) is a
separate application that acts as a text editor for your Python code,
a class browser, a graphical debugger, and more.
\subsection{Using the ``Python Interactive'' window}
Use this window like you would the \program{PythonInterpreter}, except
that you cannot use the ``Drag and drop'' method above. Instead,
dropping a script onto the \program{Python IDE} icon will open the
file in a seperate script window (which you can then execute manually
-- see section \ref{IDEexecution}).
\subsection{Writing a Python Script \label{IDEwrite}}
In addition to using the \program{Python IDE} interactively, you can
also type out a complete Python program, saving it incrementally, and
execute it or smaller selections of it.
You can create a new script, open a previously saved script, and save
your currently open script by selecting the appropriate item in the
``File'' menu. Dropping a Python script onto the
\program{Python IDE} will open it for editting.
If you try to open a script with the \program{Python IDE} but either
can't locate it from the ``Open'' dialog box, or you get an error
message like ``Can't open file of type ...'' see section
\ref{creator-code}.
When the \program{Python IDE} saves a script, it uses the creator code
settings which are available by clicking on the small black triangle
on the top right of the document window, and selecting ``save
options''. The default is to save the file with the \program{Python
IDE} as the creator, this means that you can open the file for editing
by simply double-clicking on its icon. You might want to change this
behaviour so that it will be opened by the
\program{PythonInterpreter}, and run. To do this simply choose
``Python Interpreter'' from the ``save options''. Note that these
options are associated with the \emph{file} not the application.
\subsection{Executing a script from within the IDE
\label{IDEexecution}}
You can run the script in the frontmost window of the \program{Python
IDE} by hitting the run all button. You should be aware, however that
if you use the Python convention \samp{if __name__ == "__main__":} the
script will \emph{not} be ``__main__'' by default. To get that
behaviour you must select the ``Run as __main__'' option from the
small black triangle on the top right of the document window. Note
that this option is associated with the \emph{file} not the
application. It \emph{will} stay active after a save, however; to shut
this feature off simply select it again.
\subsection{``Save as'' versus ``Save as Applet''
\label{IDEapplet}}
When you are done writing your Python script you have the option of
saving it as an ``applet'' (by selecting ``Save as applet'' from the
``File'' menu). This has a significant advantage in that you can drop
files or folders onto it, to pass them to the applet the way
command-line users would type them onto the command-line to pass them
as arguments to the script. However, you should make sure to save the
applet as a seperate file, do not overwrite the script you are
writing, because you will not be able to edit it again.
Accessing the items passed to the applet via ``drag-and-drop'' is done
using the standard \member{sys.argv} mechanism. See the general
documentation for more
% need to link to the appropriate place in non-Mac docs
Note that saving a script as an applet will not make it runnable on a
system without a Python installation.
%\subsection{Debugger}
% **NEED INFO HERE**
%\subsection{Module Browser}
% **NEED INFO HERE**
%\subsection{Profiler}
% **NEED INFO HERE**
% end IDE
%\subsection{The ``Scripts'' menu}
% **NEED INFO HERE**
\section{Configuration \label{configuration}}
The MacPython distribution comes with \program{EditPythonPrefs}, an
applet which will help you to customize the MacPython environment for
your working habits.
\subsection{EditPythonPrefs\label{EditPythonPrefs}}
\program{EditPythonPrefs} gives you the capability to configure Python
to behave the way you want it to. There are two ways to use
\program{EditPythonPrefs}, you can use it to set the preferences in
general, or you can drop a particular Python engine onto it to
customize only that version. The latter can be handy if, for example,
you want to have a second copy of the \program{PythonInterpreter} that
keeps the output window open on a normal exit even though you prefer
to normally not work that way.
To change the default preferences, simply double-click on
\program{EditPythonPrefs}. To change the preferences only for one copy
of the Interpreter, drop the icon for that copy onto
\program{EditPythonPrefs}. You can also use \program{EditPythonPrefs}
in this fashion to set the preferences of the \program{Python IDE} and
any applets you create -- see section %s \ref{BuildApplet} and
\ref{IDEapplet}.
\subsection{Adding modules to the Module Search Path
\label{search-path}}
When executing an \keyword{import} statement, Python looks for modules
in places defined by the \member{sys.path} To edit the
\member{sys.path} on a Mac, launch \program{EditPythonPrefs}, and
enter them into the largish field at the top (one per line).
Since MacPython defines a main Python directory, the easiest thing is
to add folders to search within the main Python directory. To add a
folder of scripts that you created called ``My Folder'' located in the
main Python Folder, enter \samp{\$(PYTHON):My Folder} onto a new line.
To add the Desktop under OS 9 or below, add
\samp{StartupDriveName:Desktop Folder} on a new line.
\subsection{Default startup options \label{defaults}}
% I'm assuming that there exists some other documentation on the
% rest of the options so I only go over a couple here.
The ``Default startup options...'' button in the
\program{EditPythonPrefs} dialog box gives you many options including
the ability to keep the ``Output'' window open after the script
terminates, and the ability to enter interactive mode after the
termination of the run script. The latter can be very helpful if you
want to examine the objects that were created during your script.
%\section{Nifty Tools}
%There are many other tools included with the MacPython
%distribution. In addition to those discussed here, make
%sure to check the \file{Mac} directory.
%\subsection{BuildApplet \label{BuildApplet}}
% **NEED INFO HERE**
%\subsection{BuildApplication}
% **NEED INFO HERE**
%\section{TKInter on the Mac \label{TKInter}}
%TKinter is installed by default with the MacPython distribution, but
%you may need to add the \file{lib-tk} folder to the Python Path (see
%section \ref{search-path}). Also, it is important that you do not
%try to launch Tk from within the \program{Python IDE} because the two
%event loops will collide -- always run a script which uses Tkinter
%with the \program{PythonInterpreter} instead -- see section
%\ref{interpreter}.
%\section{CGI on the Mac with Python \label{CGI}}
%**NEED INFO HERE**
\section{Mac OS X}
At the time of this writing Mac OS X had just been released as a
Public Beta. Efforts are under way to bring MacPython to Mac OS X. The
MacPython release \version{1.5.2c1} runs quite well within the
``Classic'' environment. A ``Carbon'' port of the MacPython code is
being prepared for release, and several people have made a command
line version available to the ``Darwin'' layer (which is accessible
via Terminal.app).