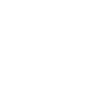Staging
v0.5.1
v0.5.1
https://github.com/python/cpython
Tip revision: b6b43e00f8ba7ffd142795d2ed2e340e4a897a95 authored by cvs2svn on 08 August 1996, 19:05:09 UTC
This commit was manufactured by cvs2svn to create tag 'r14beta2'.
This commit was manufactured by cvs2svn to create tag 'r14beta2'.
Tip revision: b6b43e0
ibrowse
This file documents the ibrowse program. -*-Text-*-
The H command of ibrowse goes to the node Help in this file.
File: ibrowse Node: Top Up: (DIR) Next: Expert
Ibrowse is a program for reading documentation, which you are using now.
** Ibrowse uses the file format of the Emacs Info program, and its
** commands are similar, but not identical.
To learn how to use Ibrowse, type the command "h". It will bring you
to a programmed instruction sequence.
* Menu:
* Expert:: Advanced Ibrowse commands: c, k, g, s, 1 - 9, arrows.
* Add:: Describes how to add new nodes to the hierarchy.
Also tells what nodes look like.
* Menus:: How to add to or create menus in Info nodes.
* Cross-refs:: How to add cross-references to Info nodes.
* Tags:: How to make tag tables for Info files.
* Checking:: How to check the consistency of an Info file.
* Texinfo: (texinfo).
How to generate an Info file and a printed manual
from the same source file.
File: ibrowse Node: Summary Next: Help
Ibrowse is a Python program for browsing through the Emacs Info
documentation tree. Documentation in Info is divided into "nodes",
each of which discusses one topic and contains references to other
nodes which discuss related topics. Ibrowse has commands to follow the
references and show you other nodes.
h Invoke the Ibrowse tutorial.
? Display this Summary node.
q Quit Ibrowse.
w Close current window.
Selecting other nodes:
n Move to the "next" node of this node.
p Move to the "previous" node of this node.
m Pick menu item specified by name (or abbreviation).
1-9 Pick first..ninth in node's menu.
Menu items select nodes that are "subsections" of this node.
u Move "up" from this node (i.e., from a subsection to a section).
f Follow a cross reference by name (or abbrev). Type `l' to get back.
l Move back to the last node you were in.
Moving within a node:
Space Scroll forward a full screen. DEL, BS Scroll backward.
b Go to beginning of node.
Advanced commands:
k Clone current window (create an independent duplicate).
c Copy text selection to clipboard (for paste in another application).
g Move to node specified by name.
You may include a filename as well, as (FILENAME)NODENAME.
d Go to the main directory of Info files.
t Go to Top node of this file.
s Search through this Info file for node with specified regexp.
File: ibrowse Node: Help-Small-Screen Next: Help
Since your terminal has an unusually small number of lines on its
screen, it is necessary to give you special advice at the beginning.
If you see the text "--All----" at near the bottom right corner of
the screen, it means the entire text you are looking at fits on the
screen. If you see "--Top----" instead, it means that there is more
text below that does not fit. To move forward through the text and
see another screen full, press the Space bar. To move back up, press
the key labeled Rubout or Delete or DEL.
Here are 40 lines of junk, so you can try Spaces and Rubout and
see what they do. At the end are instructions of what you should do
next.
This is line 17
This is line 18
This is line 19
This is line 20
This is line 21
This is line 22
This is line 23
This is line 24
This is line 25
This is line 26
This is line 27
This is line 28
This is line 29
This is line 30
This is line 31
This is line 32
This is line 33
This is line 34
This is line 35
This is line 36
This is line 37
This is line 38
This is line 39
This is line 40
This is line 41
This is line 42
This is line 43
This is line 44
This is line 45
This is line 46
This is line 47
This is line 48
This is line 49
This is line 50
This is line 51
This is line 52
This is line 53
This is line 54
This is line 55
This is line 56
If you have managed to get here, go back to the beginning with
Rubout, and come back here again, then you understand Space and
Rubout. So now type an "n"--just one character; don't type the
quotes and don't type a Return afterward-- to get to the normal start
of the course.
File: ibrowse Node: Help Next: Help-P Previous: Help-Small-Screen
You are talking to the program Ibrowse, for reading documentation.
Right now you are looking at one "Node" of Information.
A node contains text describing a specific topic at a specific
level of detail. This node's topic is "how to use Ibrowse".
The top line of a node is its "header". This node's header (look at
it now) says that it is the node named "Help" in the file "ibrowse".
It says that the Next node after this one is the node called "Help-P".
An advanced Ibrowse command lets you go to any node whose name you know.
Besides a "Next", a node can have a "Previous" or an "Up".
This node has a "Previous" but no "Up", as you can see.
Now it's time to move on to the Next node, named "Help-P".
>> Type "n" to move there. Type just one character;
don't type the quotes and don't type a Return afterward.
">>" in the margin means it is really time to try a command.
File: ibrowse Node: Help-P Next: Help-Page Previous: Help
This node is called "Help-P". The "Previous" node, as you see, is
"Help", which is the one you just came from using the "N" command.
Another "N" command now would take you to the Next node, "Help-Page".
>> But don't do that yet. First, try the "p" command, which takes
you to the Previous node. When you get there, you can do an "n"
again to return here.
This all probably seems insultingly simple so far, but DON'T be
led into skimming. Things will get more complicated soon. Also,
don't try a new command until you are told it's time to. Otherwise,
you may make Ibrowse skip past an important warning that was coming up.
>> Now do an "n" to get to the node "Help-Page" and learn more.
File: ibrowse Node: Help-Page Next: Help-M Previous: Help-P
Space, Backspace, and B commands.
This node's header tells you that you are now at node "Help-Page", and
that "P" would get you back to "Help-P". The line starting "Space,"
is a "Title", saying what the node is about (most nodes have titles).
This is a big node and it doesn't all fit on your display screen.
You can tell that there is more that isn't visible because you
the scroll bar on the side of the window has become active (gray).
The Space, Backspace and B commands exist to allow you to "move
around" in a node that doesn't all fit on the screen at once.
Space moves forward, to show what was below the bottom of the screen.
Backspace moves backward, to show what was above the top of the screen
(there isn't anything above the top until you have typed some spaces).
>> Now try typing a Space (afterward, type a Backspace to return here).
When you type the space, the two lines that were at the bottom of the
screen appear at the top, followed by more lines. Backspace takes the
two lines from the top and moves them to the bottom, USUALLY, but if
there are not a full screen's worth of lines above them they may not
make it all the way to the bottom.
If you type a Space when there is no more to see, it will ring the
bell and otherwise do nothing. The same goes for a Backspace when
the header of the node is visible.
Of course you can use the mouse and directly move the scroll bar
as well, but Ibrowse has keyboard commands for almost everything,
including scrolling. These keyboard commands are called "shortcuts",
because it generally takes less effort to press a key on the
keyboard than to move the mouse. On the other hand, if you are
an infrequent user of Ibrowse, you can do everything with the
mouse that you can do with the keyboard. Just look in the menus
(I'm sure you must know how to use the menus on this system, or
else you couldn't have gotten this far...). In fact you'll see that
the commands and shortcuts listed in the menus are the same as those
described in this course. You can use the shortcuts either with or
without the "Command" or "Meta" key.
Two menus are always available: the "Ibrowse" menu contains commands
pertaining to the Ibrowse program at large, while the "Navigation" menu
contains commands that move around between nodes. There may be other
menus; these will be explained later.
To move back to the beginning of the node you are on, you can type
a lot of Backspaces. You can also type simply "b" for beginning.
>> Try that now. (I have put in enough verbiage to make sure you are
not on the first screenful now). Then come back, with Spaces.
You have just learned a considerable number of commands. If you
want to use one but have trouble remembering which, just pull down
the menus to get a summary of commands and shortcuts. Some additional
shortcuts (not listed in the menus) are listed by the "Short help"
command. This brings up a dialog box which you can acknowledge
by clicking the OK button or pressing the Return key.
From now on, you will encounter large nodes without warning, and
will be expected to know how to use Space and Backspace to move
around in them without being told. Since you could change the
size of the window used, it would be impossible to warn you anyway.
>> Now type "n" to see the description of the "m" command.
File: ibrowse Node: Help-M Next: Help-Adv Previous: Help-Page
Menus and the "m" command
With only the "n" and "p" commands for moving between nodes, nodes
are restricted to a linear sequence. Menus allow a branching
structure. A menu is a list of other nodes you can move to. It is
actually just part of the text of the node formatted specially so that
Ibrowse can interpret it. The beginning of a menu is always identified
by a line which starts with "* Menu:". A node contains a menu if and
only if it has a line in it which starts that way. The only menu you
can use at any moment is the one in the node you are in. To use a
menu in any other node, you must move to that node first.
(There is an unfortunate confusion of terms here. "Menu" may refer
to one of the Ibrowse menus at the top, such as as the "Ibrowse" and
"Navigation" menus explained in the previous node, or to the menu in
a node. Where confusion is possible, these will be disambiguated by
calling them "Ibrowse menus" or "node menu".)
After the start of the menu, each line that starts with a "*"
identifies one subtopic. The line will usually contain a brief name
for the subtopic (followed by a ":"), the name of the node that talks
about that subtopic, and optionally some further description of the
subtopic. Lines in the menu that don't start with a "*" have no
special meaning - they are only for the human reader's benefit and do
not define additional subtopics. Here is an example:
* Foo: FOO's Node This tells about FOO
The subtopic name is Foo, and the node describing it is "FOO's Node".
The rest of the line is just for the reader's Information.
[[ But this line is not a real menu item, simply because there is
no line above it which starts with "* Menu:".]]
When you use a menu to go to another node (in a way that will be
described soon), what you specify is the subtopic name, the first
thing in the menu line. Ibrowse uses it to find the menu line, extracts
the node name from it, and goes to that node. The reason that there
is both a subtopic name and a node name is that the node name must be
meaningful to the computer and may therefore have to be ugly looking.
The subtopic name can be chosen just to be convenient for the user to
specify. Often the node name is convenient for the user to specify
and so both it and the subtopic name are the same. There is an
abbreviation for this:
* Foo:: This tells about FOO
This means that the subtopic name and node name are the same; they are
both "Foo".
>> Now use Spaces to find the menu in this node, then come back to
the front with a "b". As you see, a menu is actually visible
in its node. If you can't find a menu in a node by looking at it,
then the node doesn't have a menu and the "m" command is not available.
(Actually, a quicker way to see if there is a node menu, is to look
for an Ibrowse menu at the top named "Menu".)
The command to go to one of the subnodes is "m" - but DON'T DO IT
YET! Before you use "m", you must understand the difference between
commands and arguments. So far, you have learned several commands
that do not need arguments. When you type one, Ibrowse processes it and
is instantly ready for another command. The "m" command is different:
it is incomplete without the NAME OF THE SUBTOPIC. Once you have
typed "m", Ibrowse wants to read the subtopic name.
Thanks to modern user interface technology, this will be obvious:
you are prompted for the subtopic name in a dialog box. When you are
finished typing the name, press Return or click the OK button. You can
cancel the dialog box by clicking the Cancel button. The first subtopic
is provided as a default choice, so if you want to go there, you can
just press Return.
You can abbreviate the subtopic name. If the abbreviation is not
unique, the first matching subtopic is chosen. Some menus will put
the shortest possible abbreviation for each subtopic name in capital
letters, so you can see how much you need to type. It does not
matter whether you use upper case or lower case when you type the
subtopic. You should not put any spaces at the end, or inside of the
item name, except for one space where a space appears in the item in
the menu.
Here is a menu to give you a chance to practice.
* Menu: The menu starts here.
This menu gives you three ways of going to one place, Help-FOO.
* Foo: Help-FOO A node you can visit for fun
* Bar: Help-FOO Strange! two ways to get to the same place.
* Help-FOO:: And yet another!
>> Now type just an "m" and see what happens. (Read ahead before
>> trying this out, as the dialog box will probably cover these
>> instructions!)
Now you are "inside" an "m" command. Commands can't be used now;
the next thing you will type must be the name of a subtopic.
You can change your mind about doing the "m" by clicking the Cancel
button.
>> Try that now; notice the dialog box disappear.
>> Then type another "m".
>> Now type "BAR", the item name. Don't type Return yet.
While you are typing the item name, you can use the Backspace
key to cancel one character at a time if you make a mistake.
>> Type one to cancel the "R". You could type another "R" to
replace it. You don't have to, since "BA" is a valid abbreviation.
>> Now you are ready to go. Type a Return.
After visiting Help-FOO, you should return here (it will tell how).
>> Type "n" to see more commands.
File: ibrowse Node: Help-FOO Up: Help-M
The "u" command
Congratulations! This is the node Help-FOO. Unlike the other
nodes you have seen, this one has an "Up": "Help-M", the node you
just came from via the "m" command. This is the usual convention--
the nodes you reach from a menu have Ups that lead back to the menu.
Menus move Down in the tree, and Up moves Up. Previous, on the other
hand, is usually used to "stay on the same level but go backwards".
You can go back to the node Help-M by typing the command
"u" for "Up". That will put you at the FRONT of the node - to get
back to where you were reading you will have to type some Spaces.
>> Now type "u" to move back up to Help-M.
File: ibrowse Node: Help-Adv Next: Help-Q Previous: Help-M
Some advanced Ibrowse commands
The course is almost over, so please stick with it to the end.
If you have been moving around to different nodes and wish to
retrace your steps, the "l" command ("l" for "last") will do that, one
node at a time. If you have been following directions, an "l" command
now will get you back to Help-M. Another "l" command would undo the "u"
and get you back to Help-FOO. Another "l" would undo the M and get you
back to Help-M.
>> Try typing three "l"'s, pausing in between to see what each "l" does.
Then follow directions again and you will end up back here.
Note the difference between "l" and "p": "l" moves to where YOU
last were, whereas "p" always moves to the node which the header says
is the "Previous" node (from this node, to Help-M).
The "d" command gets you instantly to the Directory node.
This node, which is the first one you saw when you entered Ibrowse,
has a menu which leads (directly, or indirectly through other menus),
to all the nodes that exist.
>> Try doing a "d", then do an "l" to return here (yes, DO return).
Sometimes, in Ibrowse documentation, you will see a cross reference.
Cross references look like this: *Note Cross: Help-Cross. That is a
real, live cross reference which is named "Cross" and points at the
node named "Help-Cross".
If you wish to follow a cross reference, you must use the "f"
command. The "f" prompts for the cross reference name (in this case,
"Cross") with a dialog box.
>> Type "f", followed by "Cross", and a Return.
The "f" command allows abbreviations just like "m".
To get a list of all the cross references in the current node,
look in the Ibrowse menu at the top labeled "Footnotes". This menu is
only present if there are cross references in the current node, and
can be used to directly follow a cross reference, just like the "Menu"
menu is another way to choose an item of the node's menu.
>> Now type "n" to see the last node of the course.
File: ibrowse Node: Help-Cross
This is the node reached by the cross reference named "Cross".
While this node is specifically intended to be reached by a cross
reference, most cross references lead to nodes that "belong" someplace
else far away in the structure of Ibrowse. So you can't expect the
footnote to have a Next, Previous or Up pointing back to where you
came from. In general, the "l" (el) command is the only way to get
back there.
>> Type "l" to return to the node where the cross reference was.
File: ibrowse Node: Help-Q Previous: Help-Adv Up: Top
To get out of Ibrowse, type "q" for "Quit". All Ibrowse windows
will be closed (on UNIX, only those managed by the same process).
To close just one window, use the standard method of closing windows
on your system; you can also use "w".
This is the end of the course on using Ibrowse. There are some other
commands that are not essential or meant for experienced users; they
are useful, and you can find them by looking in the directory for
documentation on Ibrowse. Finding them will be a good exercise in using
Ibrowse in the usual manner.
>> Close this window and find back the window where you typed "h"
to enter this tutorial.
Then type "d" to go to the Ibrowse directory node if necessary,
and choose the "Ibrowse" menu item, to get to the node about
Ibrowse and see what other help is available.
File: ibrowse, Node: Expert, Up: Top, Previous: Top, Next: Add
Some Advanced Ibrowse Commands ("c", "k", "g", "s", "1" - "9", arrows).
The "c" command lets you copy text from the window to the clipboard.
You must first select the text to be copied with the mouse.
The "k" command means "klone" (we are running out of letters now...).
It creates a new Ibrowse window, showing the same node as the current.
You can then make an excursion in the new window to different nodes or
files, while the old window keeps showing the original node. Each
window has its own history for use by the "l" command.
If you know a node's name, you can go there with the "g" command.
This prompts for a node name with a dialog box. Entering, "Top"
would go to the node called Top in this file (its directory node).
Pressing "g" again and entering "Expert" would come back here.
Unlike "m", "g" does not allow the use of abbreviations.
To go to a node in another file, you can include the filename in the
node name by putting it at the front, in parentheses. Thus,
"(dir)Top" would go to the Ibrowse Directory node, which is
node Top in the file dir.
The node name "*" specifies the whole file. So you can look at all
of the current file by typing "*" or all of any other file
with "(FILENAME)*".
File names are converted to lower case before they are tried; this
is necessary to be compatible with Emacs Info. (File names are
generally relative to the Info directory, but needn't be.)
The "s" command allows you to search a whole file for a regular
expression. Unlike the corresponding Emacs Info command, it will
not search beyond the end of the current node.
Regular expressions are like in UNIX egrep; if you don't know what
regular expressions are, limit your search strings to letters, digits
and spaces. Searches in Ibrowse are case-sensitive; searching for
"foo" will not find "Foo" or "FOO"!
A description of regular expressions as they occur in Emacs is
available. (*Note Emacs Regular Expressions: (regex)syntax.)
Ibrowse regular expressions are slightly different: the meaning
of \( \| \) is swapped with that of ( | ), and there are no
escapes to handle "words" specially.
Searching starts after the current focus position. The "B" command
resets the focus to the beginning of the file, but space and backspace
leave it unchanged (so they may render the focus invisible).
If you grudge the system each character of type-in it requires,
you might like to use the commands "1", "2", "3", through "9".
They are short for the first nine entries of the node menu.
The left, right and up arrow keys are duplicates of "p", "n" and "u".
The down arrow key, as well as the Return key, goes to the first item
of the node's menu if there is one, else it executes "n". This is a
quick way to visit all nodes in a tree in pre-order: use Return to go
down and right as far as possible, then use "u" and "n" to go right
at the next higher level.
File: ibrowse, Node: Add, Up: Top, Previous: Expert, Next: Menus
To add a new topic to the list in the directory, you must
1) enter the Emacs text editor. *Note Emacs: (emacs).
2) create a node, in some file, to document that topic.
3) put that topic in the menu in the directory. *Note Menu: Menus.
The new node can live in an existing documentation file, or in a new
one. It must have a ^_ character before it (invisible to the user;
this node has one but you can't see it), and it ends with either a ^_,
or the end of file. A nice way to make a node boundary be a
page boundary as well is to put a ^L RIGHT AFTER the ^_.
The ^_ starting a node must be followed by a newline or a ^L newline,
after which comes the node's header line. The header line must give
the node's name (by which Ibrowse will find it), and state the names of
the Next, Previous, and Up nodes (if there are any). As you can see,
this node's Up node is the node Top, which points at all the
documentation for Ibrowse. The Next node is "Menus".
The keywords "Node", "Previous", "Up" and "Next", may appear in
any order, anywhere in the header line, but the recommended order is
the one in this sentence. Each keyword must be followed by a colon,
spaces and tabs, and then the appropriate name. The name may be
terminated with a tab, a comma, or a newline. A space does not end
it; node names may contain spaces. The case of letters in the names
is insignificant. "Previous" can be abbreviated to "Prev".
A node name has two forms. A node in the current file is named by
what appears after the "Node: " in that node's first line. For
example, this node's name is "Add". A node in another file is named
by "(FILENAME)NODE-WITHIN-FILE", as in "(ibrowse)Add" for this node.
If the file name is relative, it is taken starting from the standard
Info file directory of your site. The name "(FILENAME)Top" can be
abbreviated to just "(FILENAME)". By convention, the name "Top" is
used for the "highest" node in any single file - the node whose "Up"
points out of the file. The Directory node is "(dir)". The Top node
of a document file listed in the Directory should have an "Up: (dir)"
in it.
The node name "*" is special: it refers to the entire file. Thus,
g* will show you the whole current file. The use of the node * is to
make it possible to make old-fashioned, unstructured files into nodes
of the tree. Footnotes and node menus appearing in a file are disabled
when it is viewed in this way.
The "Node:" name, in which a node states its own name, must not
contain a filename, since Ibrowse when searching for a node does not
expect one to be there. The Next, Previous and Up names may contain
them. In this node, since the Up node is in the same file, it was not
necessary to use one.
Note that the nodes in this file have a File name in the header
line. The File names are ignored by Ibrowse, but they serve as
comments to help identify the node for the user.
File: ibrowse, Node: Menus, Previous: Add, Up: Top, Next: Cross-refs
How to Create Menus:
Any node in the Ibrowse hierarchy may have a MENU--a list of subnodes.
The "m" command searches the current node's menu for the topic which it
reads from the terminal.
A menu begins with a line starting with "* Menu:". The rest of the
line is a comment. After the starting line, every line that begins
with a "* " lists a single topic. The name of the topic--the arg
that the user must give to the "m" command to select this topic--
comes right after the star and space, and is followed by
a colon, spaces and tabs, and the name of the node which discusses
that topic. The node name, like node names following Next,
Previous and Up, may be terminated with a tab, comma, or newline;
it may also be terminated with a period.
If the node name and topic name are the same, than rather than
giving the name twice, the abbreviation "* NAME::" may be used
(and should be used, whenever possible, as it reduces the visual
clutter in the menu).
It is considerate to choose the topic names so that they differ
from each other very near the beginning--this allows the user to type
short abbreviations. In a long menu, it is a good idea to capitalize
the beginning of each item name which is the minimum acceptable
abbreviation for it (a long menu is more than 5 or so entries).
The node's listed in a node's menu are called its "subnodes", and
it is their "superior". They should each have an "Up:" pointing at
the superior. It is often useful to arrange all or most of the
subnodes in a sequence of Next's/Previous's so that someone who
wants to see them all need not keep revisiting the Menu.
The Info Directory is simply the menu of the node "(dir)Top"--that
is, node Top in file .../info/dir. You can put new entries in that
menu just like any other menu. The Info Directory is NOT the same as
the file directory called "info". It happens that many of Ibrowse's
files live on that file directory, but they don't have to; and files
on that directory are not automatically listed in the Info Directory
node.
The Ibrowse program uses a second directory called .../ibrowse,
which contains versions of the "dir" and "info" files adapted to
Ibrowse (the latter renamed to "ibrowse", obviously). It searches
any file first in the "ibrowse", then in the "info" directory.
(Actually, the search path is configurable.)
Also, although the Info node graph is claimed to be a "hierarchy",
in fact it can be ANY directed graph. Shared structures and pointer
cycles are perfectly possible, and can be used if they are
appropriate to the meaning to be expressed. There is no need for all
the nodes in a file to form a connected structure. In fact, this
file has two connected components. You are in one of them, which is
under the node Top; the other contains the node Help which the "h"
command goes to. In fact, since there is no garbage collector,
nothing terrible happens if a substructure is not pointed to, but
such a substructure will be rather useless since nobody will ever
find out that it exists.
File: ibrowse, Node: Cross-refs, Previous: Menus, Up: Top, Next: Tags
Creating Cross References:
A cross reference can be placed anywhere in the text, unlike a menu
item which must go at the front of a line. A cross reference looks
like a menu item except that it has "*note" instead of "*". It CANNOT
be terminated by a ")", because ")"'s are so often part of node names.
If you wish to enclose a cross reference in parentheses, terminate it
with a period first. Here are two examples of cross references pointers:
*Note details: commands. (See *note 3: Full Proof.)
They are just examples. The places they "lead to" don't really exist!
File: ibrowse, Node: Tags, Previous: Cross-refs, Up: Top, Next: Checking
Tag Tables for Info Files:
You can speed up the access to nodes of a large Info file by giving
it a tag table. Unlike the tag table for a program, the tag table for
an Info file lives inside the file itself and will automatically be
used whenever Ibrowse reads in the file.
To make a tag table, go to a node in the file using Emacs Info and type
M-x Info-tagify. Then you must use C-x C-s to save the file.
Once the Info file has a tag table, you must make certain it is up
to date. If, as a result of deletion of text, any node moves back
more than a thousand characters in the file from the position
recorded in the tag table, Ibrowse will no longer be able to find that
node. To update the tag table, use the Info-tagify command again.
An Info file tag table appears at the end of the file and looks like
this:
^_^L
Tag Table:
File: ibrowse, Node: Cross-refs21419
File: ibrowse, Node: Tags22145
^_
End Tag Table
Note that it contains one line per node, and this line contains
the beginning of the node's header (ending just after the node name),
a rubout (DEL) character, and the character position in the file of the
beginning of the node. The words "Tag Table" may occur in lower case
as well.
It is also possible for an extra level of indirection to be present.
In this case, the first line of the Tag table contains the string
"(Indirect)", and preceding the tag table is another "pseudo node"
whose header reads "Indirect:". Each following line has the form
"filename: offset", meaning that nodes at that offset or larger (but
less than the offset in the next line) really occur in the file named
here, and that the file's offset should be subtracted from the node's
offset. (Indirect tables are created by texinfo for large files.
*Note Texinfo: (texinfo). *Note Splitting files: (texinfo)Splitting.)
File: ibrowse, Node: Checking, Previous: Tags, Up: Top
Checking an Info File:
When creating an Info file, it is easy to forget the name of a node
when you are making a pointer to it from another node. If you put in
the wrong name for a node, this will not be detected until someone
tries to go through the pointer using Ibrowse. Verification of the Info
file is an automatic process which checks all pointers to nodes and
reports any pointers which are invalid. Every Next, Previous, and Up
is checked, as is every menu item and every cross reference. In addition,
any Next which doesn't have a Previous pointing back is reported.
Only pointers within the file are checked, because checking pointers
to other files would be terribly slow. But those are usually few.
To check an Info file, do M-x Info-validate while looking at any
node of the file with Emacs Info.
Tag table:
Node: Top117
Node: Summary952
Node: Help-Small-Screen997
Node: Help2628
Node: Help-P3588
Node: Help-Page4348
Node: Help-M7763
Node: Help-FOO13183
Node: Help-Adv13887
Node: Help-Cross15923
Node: Help-Q16443
Node: Expert17326
Node: Add20280
Node: Menus23273
Node: Cross-refs26394
Node: Tags27050
Node: Checking28966
End tag table